Insights via ProcessingHub Manager
This article describes ProcessingHub Manager and how can be used to, for example:
- Track progress of a process such as payment schedules, file import and extraction, etc.
- Troubleshoot setup or other errors
- Handle data load issues
- Follow record deletion
The ProcessingHub Manager tab is available by default through the FinDock app.
Key terms
- Process:
- Each processed payment schedule and mandate schedule.
- Each imported file with data extracted into Salesforce.
- Workflow: Sequence of activities to execute a process.
- Step: Each workflow consists of multiple steps. Steps are always executed serially and in a predefined order.
- Task: An activity within a step. Tasks within a step are handled either serially in a predefined order or parallel.
- Data load: A data load represents an interaction with the Salesforce API to query, insert, upsert or update data.
- Fetch: Query data from Salesforce.
- Push: Load data into Salesforce by means of an insert, upsert or update.
Manager interface

- The left pane shows all processes from the last 30 days.
- For each process key information is shown:
- Process sequence number. Example: “273”
- Type of process (payment schedule, mandate schedule or extract). Example “Payment Schedule”.
- Payment method for payment or mandate schedule. File type for extract. Example: CAMT.053.
- Process status (icon)
- Payment or mandate schedule name, as on the Salesforce record. Example: “PS-000000066”.
- Creation date/time of process in ProcessingHub.
- Filter and refresh button for left pane.
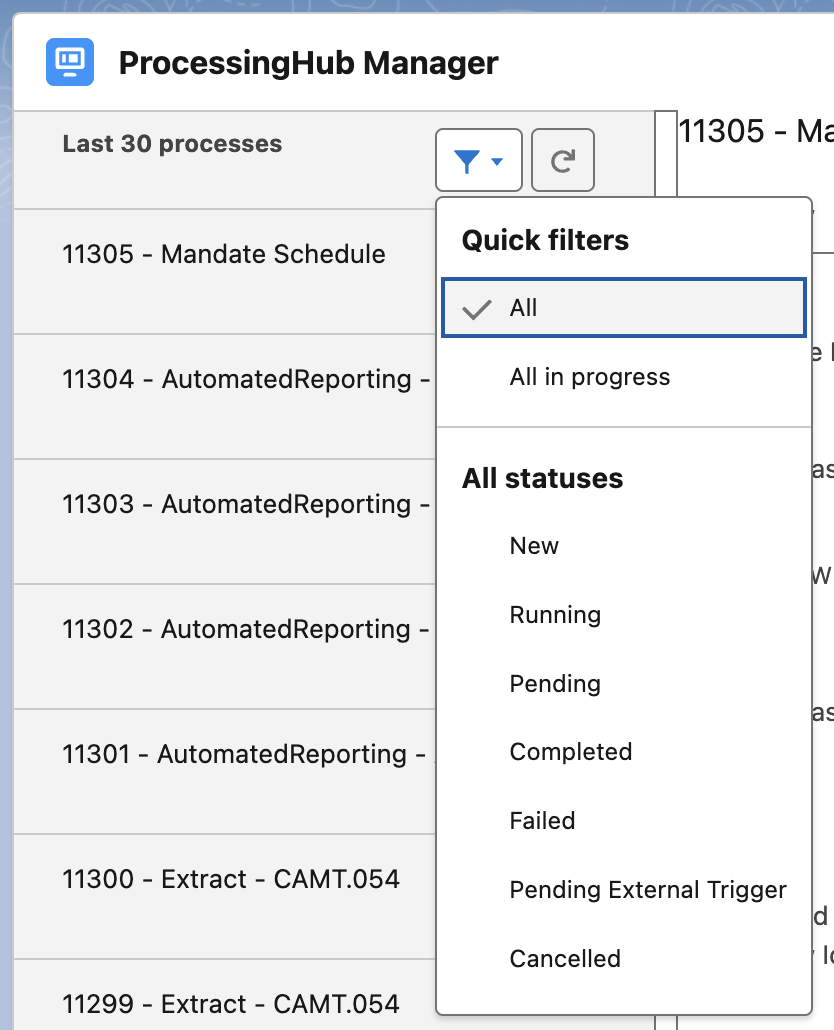
- The right pane shows details of the selected process (by clicking on the process in the left pane). The header includes the sequence number and type of the selected process with the following tabs:
- Workflow: This is the most important tab. It shows all steps, tasks, and data loads, and enables actions like data load retries.
- Logs: Full overview of all logs related to the process.
- Details: Overview of process details such as Ids and exact times of events.
- Each step heading indicates if the tasks for that step are handled serially from top to bottom or in parallel. Some steps may indicate “Triggered by External Event.” This means that the step does not immediately start after the previous step is completed, but is rather be triggered by an external event, such as a status change on the related payment or mandate schedule.
- Tasks within a step. For each task, related data loads are indicated, along with the start and end-times of the task.
- Clickable badges that take you to the related data load details with further action options (if not successfully completed already).
- ProcessingHub Manager connection status and refresh button to refresh the right pane. The refresh buttons next to each step also refresh the right pane.
Processes handled serially
Processes are handled one-by-one. The next process does not start until the previous process reaches an end state, either completed or rejected. This means that all future processes wait when the current process errors or needs user intervention.
If a process doesn't reach an end state and you cannot retry the data load, something else is wrong and you should contact FinDock Support. If this occurs in a sandbox org, you can delete the process to allow the next process to start. Please note, however, any changes the process already made to Salesforce data (through push tasks) is not rolled back, leading to possible data integrity issues. This is why processes cannot be deleted on production orgs.
To delete a process in sandbox orgs:
- Select the process blocking further processing.
- Go to the Details tab.
- Scroll to the bottom of the page and click Delete Process.
Process, step and task status
ProcessingHub Manager uses Salesforce icons to indicate status in the right pane of the manager view.
Pending
Running
Completed
Rejected
Failed
Pending external trigger
The following table outlines the meaning and potential further actions for each process status.
| Status | Description | End State | User Actions |
|---|---|---|---|
| New | Process is ready to run. | No | No |
| Pending | Process is waiting to be picked up. | No | No |
| Queued | An internal queuing state that should be brief. | No | No |
| Running | Process is running. | No | No |
| Completed | Process is done. | Yes | No |
| Rejected | Input for the process contained errors and cannot be processed. | Yes | Fix data or input file and try again. |
| Pending Dataload error | An error occurred while querying, inserting, updating or upserting data to/from Salesforce. | No | Drill down to data load. Fix root cause and retry. |
| Pending External Trigger | Process, step or task is waiting for an external trigger. This always means that a payment schedule or mandate schedule needs to be set to verified. | No | Set related payment or mandate schedule to verified. |
| Failed | A process error other than Rejected or Pending Dataload errors occurred. | No | Troubleshoot using error messages and logs. |
| Failed | A data load error occurred while querying, inserting, updating or upserting data to/from Salesforce. | No | Correct root cause and retry. |
Connection status
The connection status indicates the state of the connection both for Salesforce to ProcessingHub and for ProcessingHub to Salesforce. When there is an issue, the connection icon includes an error message.


