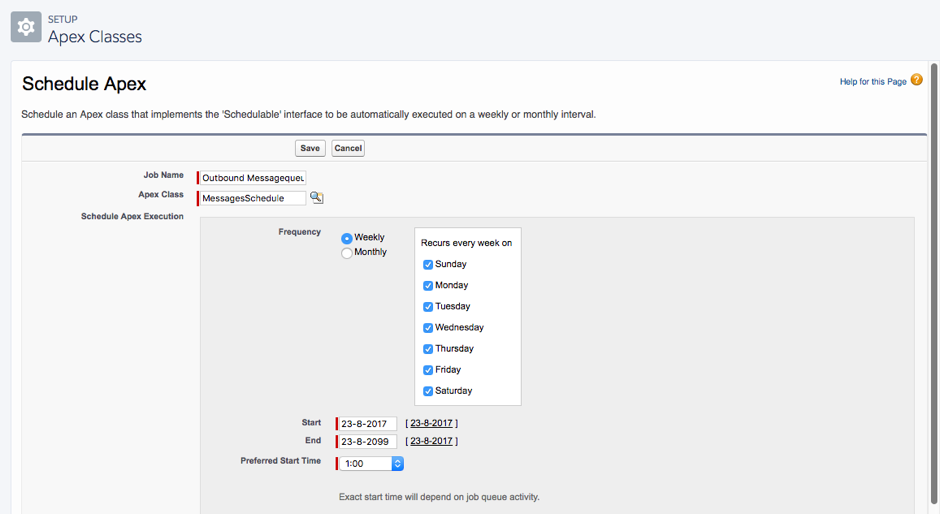Configuring FinDock Core
After you have adjusted general permissions and assigned FinDock permission Set groups, you're ready to set up FinDock Core.
Add tabs and contact details
Through FinDock Setup, you can also add tabs for Installments and Inbound Reports. These are very useful, so we recommend installing them before going further.
To install additional tabs:
- Launch the FinDock app and click the FinDock Setup tab.
- Click Install in the Add additional FinDock tabs to your app step.
As part of the FinDock Setup, it is important add contact information for FinDock. These contacts are vital for FinDock to maintain system reliability and business continuity. The information you provide ensures FinDock knows whom to contact in the case of, for example, security or privacy-related incidents.
To add contact details:
- Click Contact in the left-hand menu ion FinDock Setup tab.
- Fill in details following the guidance on the Contact Information page.
Configure Core general settings
FinDock has a few important Core settings to configure:
- From the FinDock Setup tab, go to Processing and click the Settings tab.
- Schedule the FinDock Heart Beat by clicking Schedule Heartbeat.
- To collect informal logs for troubleshooting if needed during initial configuration , enable the logging under Advanced Settings.
FinDock automatically enforces payment profile uniqueness ands sets the default source. The source can be changed when sources packages are installed.
Configure mandate service
The Core mandate service controls how FinDock handles mandates for direct debit payments. The service configuration depends on how an organization answers the following:
- Are mandates created by FinDock?
- Can a mandate be reused for multiple recurring payments?
- Should FinDock add a prefix value to generated mandate references?
There corresponding Core mandate service settings are:
- Auto-create mandates: automatically create mandates for new direct debit payments. Please refer to processor-specific articles for further details on mandate creation.
- Reuse existing mandate: use the existing active mandate linked to a payment profile when a new recurring payment is created for the same payment profile.
- Mandate reference: optional prefix that FinDock adds to generated mandate references. This prefix is only added if the specific direct debit method and processor combination allows it.
To configure the Core mandate service:
From the FinDock Setup tab, go to Processing and click the Settings tab.
Under Mandate management settings, adjust the settings as needed.
Click Save.
FinDock Heartbeat user
The FinDock Heartbeat is an Apex class that automatically manages other FinDock Apex class scheduling. When you use the schedule button in the (classic) setup, the Apex jobs run under the currently logged in user.
Because the heartbeat is purely backend automation, you could schedule it using a non-person user. The non-person user just needs the FinDock Integration user permission set group to run the heartbeat.
If you only want to use that integration user permission set group for the heartbeat, you need to first give that user setup access. There are a couple of options:
- Assign the FinDock Core Setup permission set to the heartbeat user, log in, schedule the heartbeat from the FinDock Setup, log out, and then log back in as an admin and remove the FinDock Core Setup permission set.
- Grant access to Salesforce Setup to the heartbeat user, log in, go to the Salesforce Setup under Apex Classes, click the Schedule Apex button and define a schedule for the
HeartbeatScheduleApex class. Log out, and then log back in as an admin and remove Salesforce Setup access from the heartbeat user.
Note that there may be other Apex classes that need to be scheduled separately. See below for more information.
Though not typically needed, you can adjust the settings of individual heartbeats to accommodate other business process requirements.
Change heartbeat user
If the user account that was used to schedule the heartbeat is going to be deactivated, you need to reschedule the heartbeat with a different user. It is very important to make this change prior to deactivating the user account to avoid major disruptions due to Apex errors.
First, verify which user scheduled the heartbeat:
- Go to Salesforce Setup and use Quick Find to search for Scheduled Jobs.
- In the Schedule Jobs list, find the job named FinDock Heart Beat.
- Check the user listed in the Submitted By column - this is your current heartbeat user.
To change the heartbeat user:
- Delete the FinDock Heart Beat job in the Salesforce Setup.
- Log in to the org with the account you want to be the new heartbeat user.
- Launch the FinDock app and go to FinDock Setup.
- Go to Processing, and under General Settings, click Schedule Heartbeat.
Schedule Apex jobs
Certain functions in FinDock can use a scheduled Apex job to run in the background. Jobs need to be scheduled carefully to avoid errors or data quality issues due to jobs trying to work on the same data at the same time.
Additional FinDock packages, such as for payment extensions, may have their own classes. If so, scheduling these are covered in the package-specific articles.
Please discuss and plan scheduling with your integration partner, Salesforce admin(s) and other relevant stakeholders, such as the finance department.
| Package | Class | Description |
|---|---|---|
| Core | AnalyticsSchedule | Deprecated |
| Core | MessagesSchedule | Deprecated |
| Core | MessagesScheduleInbound | Deprecated |
| Core | PaymentSchedulesSchedule | Deprecated. This job was used to run payment schedules. If you activate FinDock Heart Beat, we recommend removing the scheduling for PaymentSchedulesSchedule. |
| Core | PaymentJourneySweeperSchedule | This can be ignored unless you use Payment Journeys, an early feature of FinDock no longer under active development. |
| ProcessingHub | MessagesCleaner | This is one you can schedule to run daily. It looks for messages which haven’t been processed yet and acts as a fail safe in the unlikely event that messages are missed. |
| ProcessingHub | RefreshSchedule | Deprecated |
| ProcessingHub | SyncDeletedRecordsSchedule | Deprecated |
To schedule Apex jobs:
- Open the Salesforce setup page, click Apex Classes and then click the Schedule Apex button.
- For each FinDock class mentioned above, define a Job Name and schedule the execution time.