Using mandate schedules
FinDock uses mandate schedules to collect mandate records for registration and other actions. New mandates that fit the parameters you define with the schedule are collected into a registration file generated by ProcessingHub. The file format and transfer process depends on the payment method and processor defined by the mandate schedule.
Create a mandate schedule
To create a mandate schedule:
- Launch the FinDock app.
- Click the Mandate Schedules tab and click New.
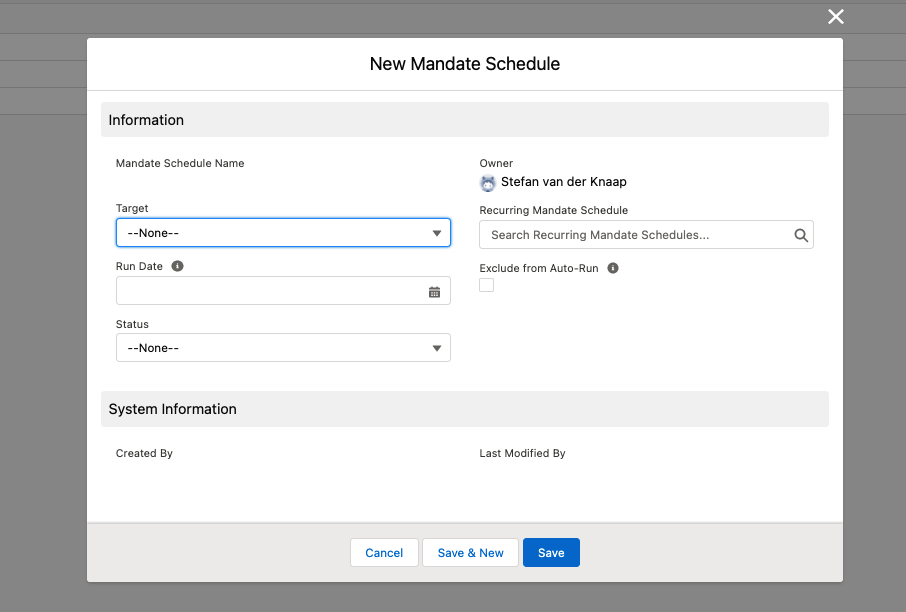
- Fill out the schedule information as needed. Use the tooltips and refer to the Mandate Schedule object field descriptions for guidance.
- Click Save to store the schedule, or click Save & New to save the schedule and open a new one.
You can also use FinDock Setup to create and manage mandate schedules. There you can find two overview tables and quick access to mandate settings.
To manage and modify mandate schedules via FinDock Setup:
- Go to the FinDock Setup tab and click Processing in the left-hand menu.
- Click the settings tab to check general mandate settings.
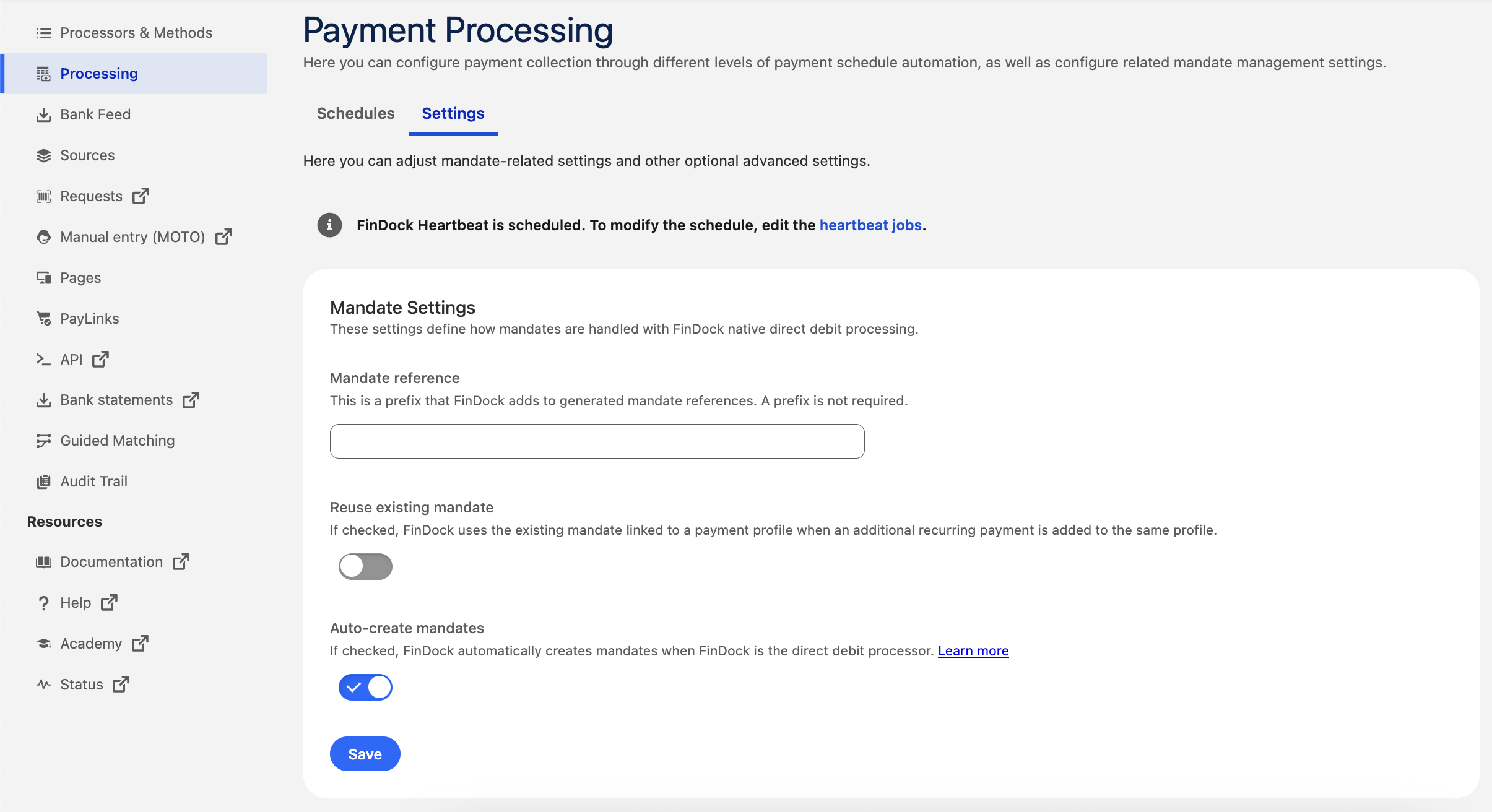
- Review the summary information of mandate schedules in recurring and one-time tables.
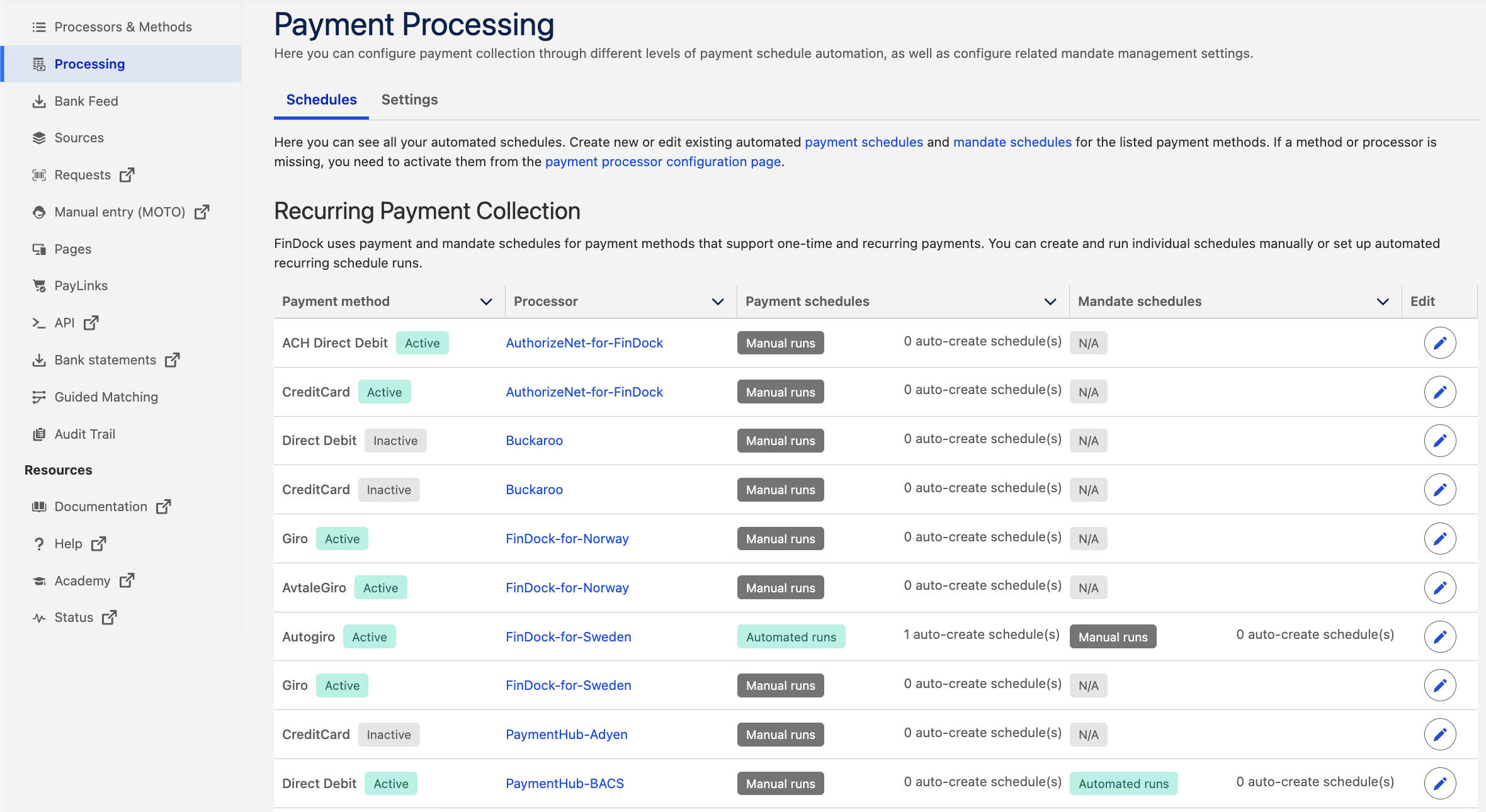
- To modify and create schedules, click the edit button next to the given entry in the table.
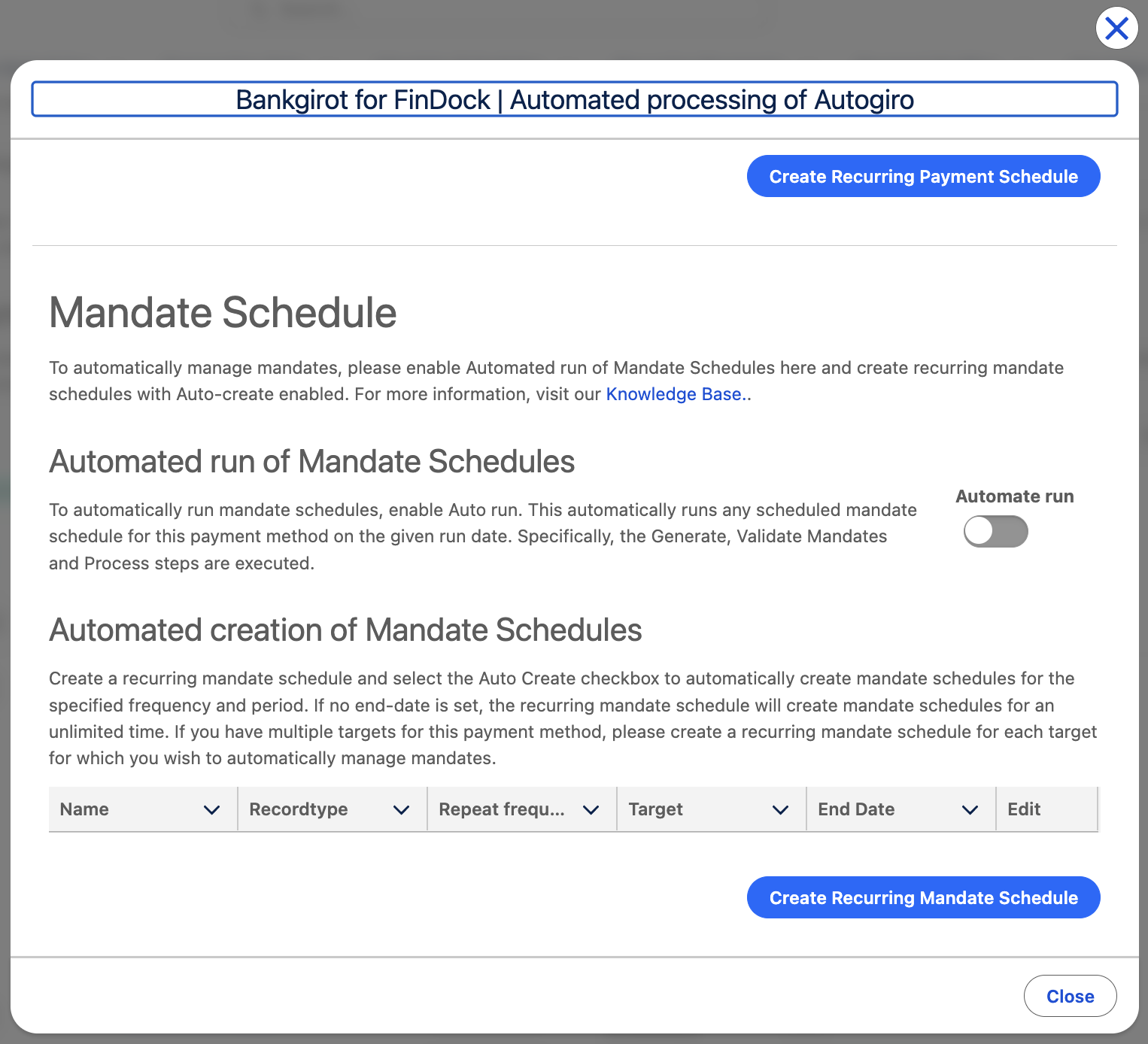
Create multiple schedules with recurring mandate schedule
The Recurring Mandate Schedule allows you to easily create multiple mandate schedules over a given period. This helps ensure all mandates in FinDock that need to be registered are registered and active in time for your scheduled payment collection(s).
To create a recurring mandate schedule:
- Launch the FinDock app.
- Click the Recurring Mandate Schedules tab and click New.
- Select daily, weekly or monthly frequency, and then click Next.
- Fill out the schedule information as needed. Use the tooltips and refer to the Recurring Mandate Schedule object field descriptions for guidance.
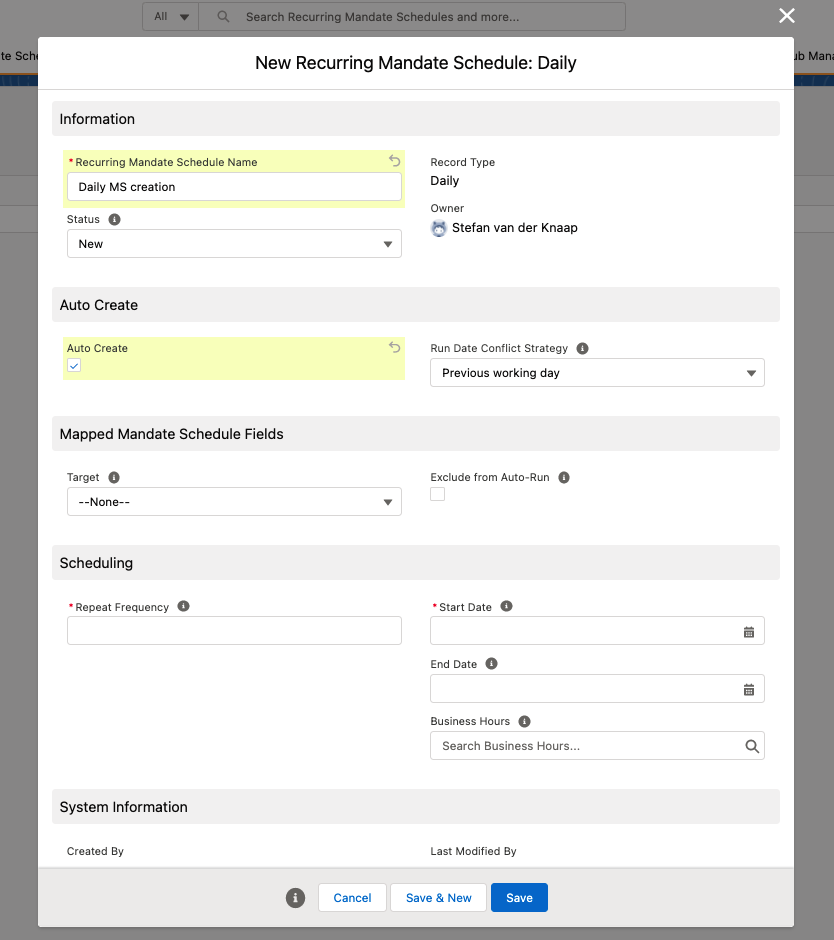
- Click Save to store the schedule, or click Save & New to save the schedule and open a new one.
Once saved, you get a preview that includes a list of the mandate schedules that will be generated at the bottom of the page. You can modify dates or remove schedules directly from the list. Until this point, no changes to Salesforce data are made.
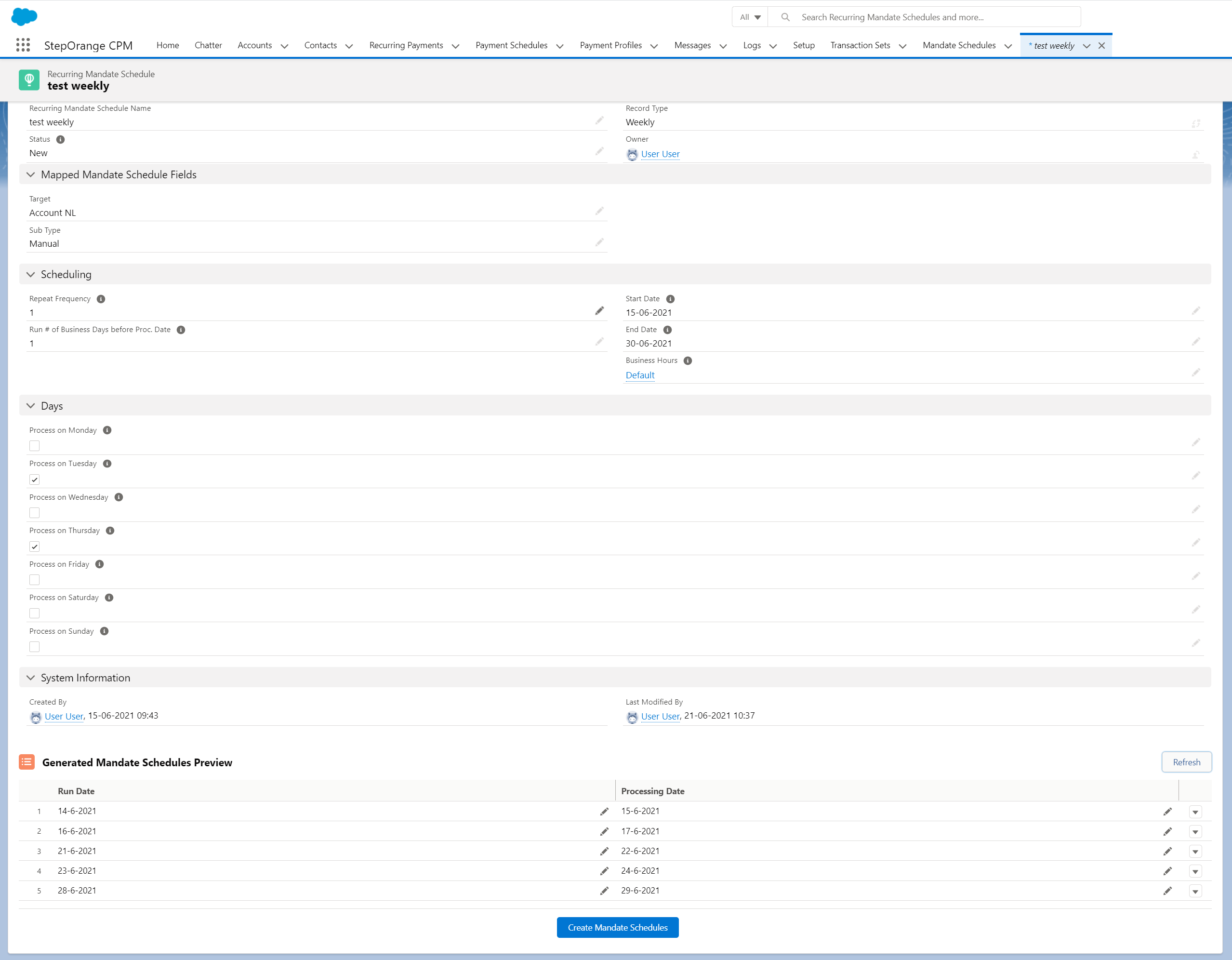
After you are done with your modification in the preview, click Create Mandate Schedules. At this point the mandate schedule records are created in Salesforce.
Manually run a mandate schedule
Whether and how to run a mandate schedule depends on what payment method, scheme and processor you use. Here we present just the basic procedure.
To manually run a mandate schedule:
- Open the mandate schedule record.
- In the Mandate Schedule Path, click Start Generation to start the schedule processing.

- Use the Data Quality component to validate your mandate data.
- Follow the guidance in the dynamic schedule path (and button) to proceed with the schedule process.
Completing a mandate management action with mandate schedules depends on the context. See, for example, Bacs or SEDA.
Auto-create and run mandate schedules
Through auto-create and auto-run capabilities, you can set up fully automated management of Mandate Schedules to ensure mandates in your org are registered and active in a timely manner.
Automatically create mandate schedules
To automatically create payment schedules, create a recurring mandate schedule and select the auto-create option schedule. This tells FinDock to automatically create mandate schedules according to the parameters you define on the recurring schedule.
Automatically run mandate schedules
The auto-run feature is enabled for a given payment processor and method combination. When enabled, any mandate schedule with that combination is automatically run on the scheduled run date. Both the generate and process phases of the schedule are automatically triggered.
If you create a mandate schedule that you want to run manually, you can select the “Exclude from Auto Run” option on the schedule and run it manually by changing the status on the mandate schedule record.
Prerequisite: FinDock Heartbeat
To automatically create and run mandate schedules, FinDock requires a scheduled heartbeat.
Enabling automated mandate schedule runs
Automated mandate management can be configured per payment processor and method.
To enable Auto Run for a certain payment processor and method combination:
- From the FinDock Setup tab, go to Processing.
- Click the edit button next to the payment method-processor combination you want to check.
- Scroll down to Mandate Schedule, toggle on Automate run, and then click Close.
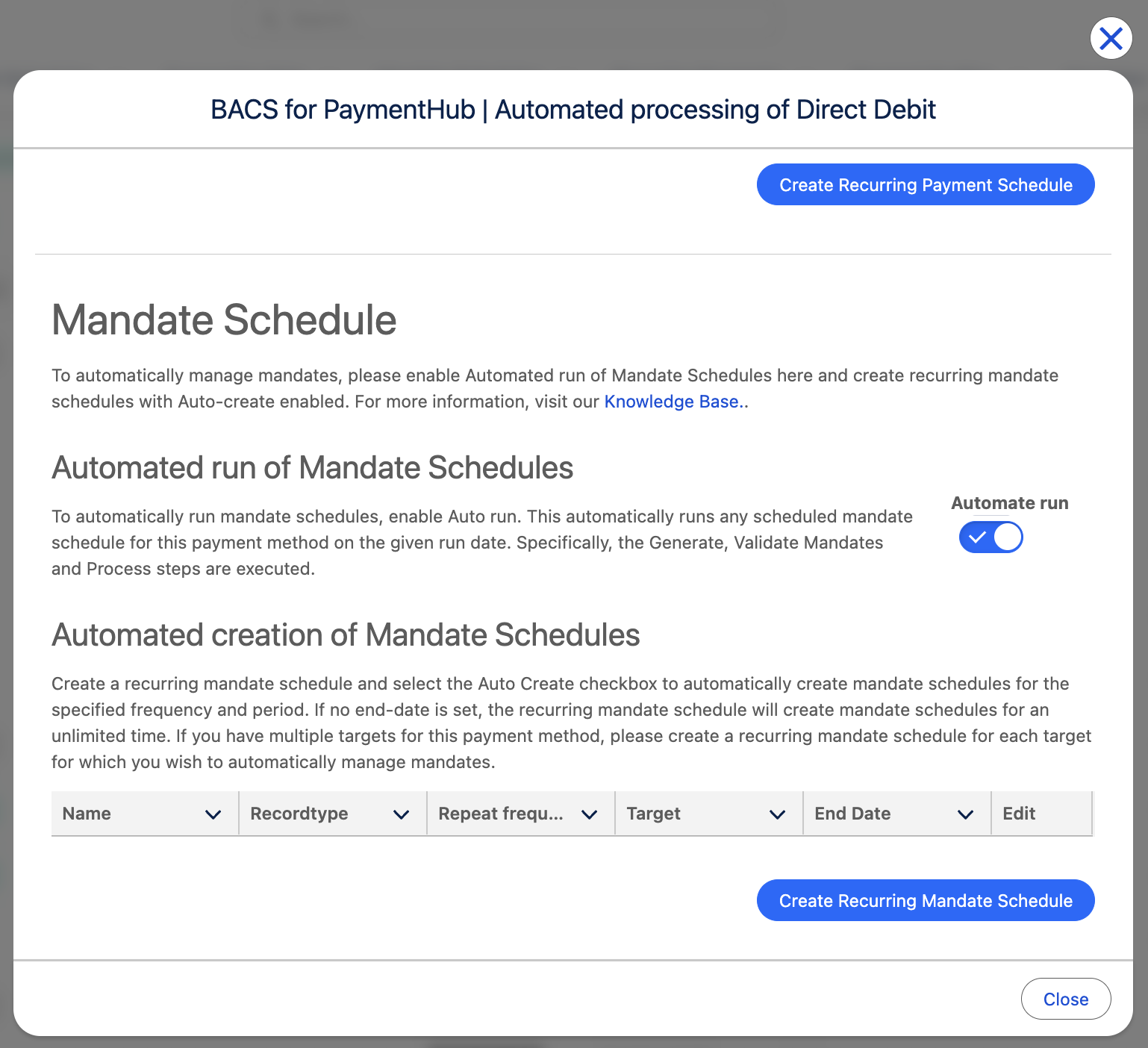
Once auto-run is enabled, all payment schedules with the given processor and method combination are run automatically unless you explicitly exclude a payment schedule by selecting the “Exclude from Auto Run" checkbox on the schedule.
Enabling automated mandate schedule creation
You can use recurring mandate schedules to generate a fixed number of mandate schedules (normal use) or to create an unlimited number of schedules (automated use).
If you want to use a recurring mandate schedule for automated mandate management, create a new schedule (see above) and select the Auto Create option.
When using auto-create, you also need to define:
- Run Date Conflict Strategy: this determines how FinDock handles a run date that falls outside business hours. The options are:
- Run on previous working day
- Run on next working day (default)
- Processing Date Conflict Strategy: this determines how FinDock handles a processing date that falls outside business hours. This is only used for Bacs Direct Debit with FinDock as processor. The options are:
- Process on previous working day (default)
- Process on next working day

