For admins and SIs - Gift Aid setup
The following sections are for administrators and system integrations who need to set up FinDock and Gift Aid.
Install Gift Aid extension
As we are focusing just on Gift Aid here, we’ll assume you have already gone through the paces of setting up FinDock Core and ProcessingHub. Once that is done, you can install and activate Gift Aid.
Follow the standard procedure for installing the Gift Aid package. This installs Gift Aid both as a source and as a processor. Once installed, activation and settings are all managed through the processor setup.
Assign permissions for Gift Aid
Check and assign the required permissions. If you are using custom permission set groups, ensure the package-specific permission sets are assigned.
In addition, you need to give Gift Aid operations users read/write permission to all fields on the Gift Aid Declaration and Gift Aid Distribution objects. This can be done by creating your own permission set or changing profile permissions. Both objects have a Master-Detail relationship to standard Salesforce objects, so manual action is required.
Check Salesforce Period
According to HMRC rules, Gift Aid can only be claimed in a certain time period. This is done by counting back four years from the start of the current fiscal year.
This calculation is handled automatically by FinDock during the Gift Aid claim process using the Current Fiscal Year custom setting. When the Gift Aid package is installed (or updated), FinDock creates a Current Fiscal Year record (or updates an existing record in the case of a package update). The Fiscal Year defined by the Salesforce Period object is used to set the custom setting.
If for some reason the Period object is not configured, FinDock uses the first of January of the current year instead. After the initial record is created, FinDock automatically checks and updates the Current Fiscal Year custom setting as part of the Gift Aid claim submission process.
Add a target for Gift Aid claims
To send a Gift Aid claim file to HMRC, you need to activate the Gift Aid payment method and create a target (account) which defines your login details and endpoint for the HMRC upload service.
To add a Gift Aid target:
- Launch the FinDock app and click the FinDock Setup tab.
- Click Processors & Methods in the left-hand menu.
- On the Installed tab, click the Gift Aid entry.
- Click the Payment Methods tab and activate the Gift Aid method (toggle Active on and deploy).
- Click the Accounts tab, click Add account.
- Give the Gift Aid target a clear, transparent name and select Target PaymentHub GiftAid.
- Complete the settings according to your needs following the guidance below.
- Click Save.
Gift Aid target settings
| Setting | Description |
|---|---|
| Authorised Official First Name | The first name of the person within your organisation authorised to work with HMRC. |
| Authorised Official Phone Number | The phone number where HMRC can reach the Authorised Official. |
| Authorised Official Postal Code | The postal code of the Authorised Official. |
| Authorised Official Surname | The surname of the person within your organisation who is authorised to work with HMRC. |
| Charity Registration Number | Your charity registration number with the Charity Commission. |
| Charity Regulator | The acronym of your regional Charity Regulator. Enter CCEW (Charity Commission for England and Wales), CCNI (Charity Commission for Northern Ireland) or OSCR (Office of the Scottish Charity Regulator). |
| HMRC Reference | Your charity reference at HMRC. For Gift Aid testing purposes, use the HMRC integration testing credentials reference: AB12345 |
| Charity Name | The official name of your charity as registered with HMRC. |
| Test Mode | If Test Mode is enabled, files are sent to the HMRC test API endpoint. |
| Upload Copy To Chatter | If enabled all files exchanged with HMRC are uploaded to Chatter. If disabled, only the Submission file and HMRC receipt are uploaded to Chatter. When in Test Mode, the uncompressed submission file is uploaded to Chatter, otherwise the compressed version is uploaded. |
| Username & Password | Enter your 12-digit user ID and the password for the HMRC online services. For Gift Aid testing purposes, use the HMRC integration testing credentials (Username = 323412300001, Password = testing1) |
Adjust Gift Aid settings
After you are finished with the Gift Aid target, you can adjust the general Gift Aid settings as needed. The default values are the standard recommendations from HMRC, so you can skip this procedure unless you have specific requirements. The available settings are:
- Number of cooling off days: The HMRC requires a cooling-off period (normally 30 days) for oral Gift Aid declarations before it can be used to claim Gift Aid. This cooling-off setting only applies to oral declarations.
- Max installments per payment schedule: The maximum number of installments that can be included in a single submission. HMRC advises not to exceed 500,000 claims. FinDock recommends staying well below this limit.
To modify Gift Aid settings:
- Launch the FinDock app and click the FinDock Setup tab.
- Click Processors & Methods in the left-hand menu.
- On the Installed tab, click the Gift Aid entry.
- Click the Settings tab and adjust the settings as needed.
- Click Save when you are done.
Add Gift Aid component to page layout
The Gift Aid extension includes a Lightning Component called Gift Aid Declarations that shows the Gift Aid status of the donor on a specific date. The component allows you to create a new declaration as well as close all declarations for the contact.
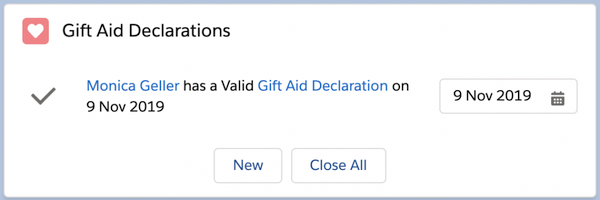
To add the Gift Aid component:
- Go to a Contact record.
- Under the Salesforce settings cog in the upper right corner, select Edit Page.
- Find the Gift Aid component under the custom (managed) list on the left or search for “Gift Aid.”
- Drag the Gift Aid component to your Lightning page layout and click Save.
The Gift Aid Declarations component can be placed on the following objects:
- Contact (Standard)
- Gift Commitment (Fundraising)
- Gift Commitment Schedule (Fundraising)
- Gift Transaction (Fundraising)
- Installment (FinDock)
- Opportunity (Standard)
- Person Account (Standard)
- Recurring Donation (Nonprofit Success Pack)
- Recurring Payment (FinDock)
For more information on page layouts, see the Salesforce Page Layouts article.
Using the Payment API for Gift Aid declarations
If you are using the FinDock Payment API to collect donations through a webform, for example, you can include Gift Aid actions in the form integration. Below are examples for creating and closing Gift Aid declarations.
If you are using Giving Pages, you can include an option for donors to declare Gift Aid under the payment method configuration for the page.
Gift Aid declarations added via the FinDock Payment API go through automatic normalization of postal codes. The normalization adds capitalization and spacing to the postal code to conform to HMRC requirements if:
- The overseas indicator is false, and
- The provided string results in a valid UK post code after normalization.
If neither is true, then the provided postal code is left as is. (You can always find the original postal code string in the RAW message field on the Inbound Report record.)
Create a Gift Aid declaration
Create a Gift Aid declaration as part of a new payment.
{
"SuccessURL":"http://success.com",
"FailureURL":"http://failure.com",
"Payer":{
"ContactId": "0032p00002djAK9AAM"
},
"PackageActions": {
"PaymentHub-GiftAid": {
"CreateGiftAidDeclaration": {
"dateMade": "2024-12-15",
"startDate": "2025-01-01",
"endDate": "2025-12-31",
"houseNameOrNumber": "12",
"postalCode": "L68 0AQ",
"overseas": "false",
"acquisitionMethod":"Written"
}
}
},
"Settings": {
"SourceConnector": "PaymentHub"
}
}Close all Gift Aid declarations
Stop collecting Gift Aid by closing all Gift Aid declarations as part of a new payment.
{
"SuccessURL":"http://success.com",
"FailureURL":"http://failure.com",
"Payer":{
"ContactId": "0032p00002djAK9AAM"
},
"PackageActions": {
"PaymentHub-GiftAid": {
"CloseAllGiftAidDeclarations": {
"closeDate": "2024-12-31",
"closeReason": "Unemployed",
"comments": "Free text"
}
}
},
"Settings": {
"SourceConnector": "PaymentHub"
}
}
