For Gift Aid managers
The following sections are for Salesforce users who manage Gift Aid for the given charity. Gift Aid management covers declaration, claims and reversals. Other Gift Aid aspects, such as registering your charity with HMRC are beyond the scope of FinDock.
Simplified overview of the Gift Aid flow
Regardless of whether you are creating records manually or if they are handled through online forms and automated flows, you are always dealing with three primary objects: Contact, Installment and Gift Aid Declaration.
The contact record is where you keep all the main donor information. The declaration record contains the essential information for claiming Gift Aid from the perspective of the HMRC. The installment records are split into two types. The donations are installment records with RecordType ‘Receivable’ and the installment records used to claim Gift Aid have RecordType ‘Gift Aid.’
The basic Gift Aid flow is as follows:
- New UK donor gives £60 to your charity and says you can start collecting Gift Aid.
- New contact record
- New receivable installment
- New Gift Aid declaration with start date and empty end date
- Donor makes a second donation of £40.
- New receivable installment
- Charity creates and submits a Gift Aid claim.
- New Gift Aid installment for each donation
- HMRC accepts submission.
- Gift Aid installments status collected
- Receivable installments marked as Gift Aid collected
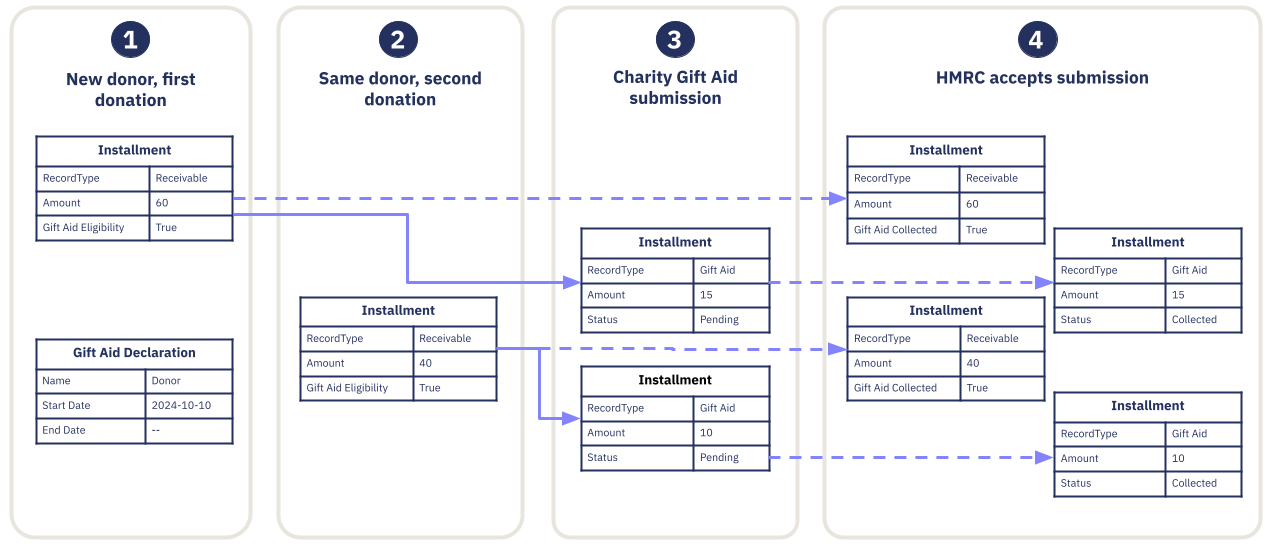
Managing Gift Aid declarations
When it comes to Gift Aid, the primary task is to get Gift Aid declarations from donors and keep them up to date. Donors can make declarations at any given time, and they most likely do not remember exactly what they said last time. For this reason, a single donor (contact) can have multiple declarations in FinDock.
Each declaration is valid on a given date if all the following are true:
- The declaration is active.
- The declaration is not in the cooling off period.
- The start date is empty, earlier than or equal to a given date.
- The end date is empty or later than a given date.
To get the necessary information to determine validity, you need to ask the donor these essential questions:
- How was the declaration made (oral or written)?
If the declaration is oral, it cannot be used immediately. The new declaration goes into a cooling-off period instead. - Is the declaration for a single donation, or can it be used for future donations?
This tells you whether or not the declaration needs an end date. - Can the declaration be used to claim Gift Aid on past donations?
If the declaration can be used for past donations, you can leave the start date empty. - Does the donor understand the Gift Aid rules?
The HMRC requires that you explain the tax implications of a Gift Aid donation and be able to prove you did. (See section 3.6.2 of the Gift Aid Guidance). - What is your current address?
The donor address you have on record must be current and correct.
Address accuracy is an important aspect of HMRC audits. We recommend implementing automation or a business process that confirms the address of existing donors with Gift Aid declarations.
Ideally, the declaration and all the necessary information can be automatically captured when a donation is made. For online donations, this can be done through a custom integration with the FinDock Payment API or by using Giving Pages.
The Giving Pages option to create a Gift Aid declaration only supports creating declarations with no start or end date.
Further custom methods for bringing Gift Aid declarations into your org, e.g. from historical data or other systems, can be created using our Gift Aid global APEX classes. You can also use other Salesforce data loading tools for this purpose, such as bulk importing with Salesforce Data Loader.
For Gift Aid declarations added via the FinDock Payment API, note that there is automatic normalization of postal codes.
Manually create Gift Aid declarations
If you need to manually create a Gift Aid declaration, you can use the Gift Aid Declaration Lightning component on the contact record of the donor.
To create a new declaration:
- Open the contact record for the donor.
- On the Gift Aid Declarations component, click New.
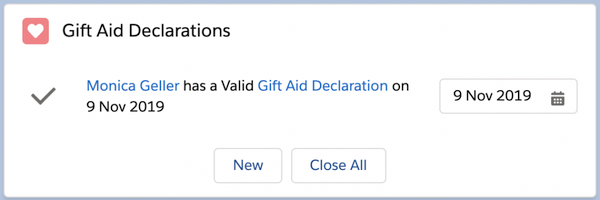
- Fill in the declaration details. For further information, see the table here.
- Click Save or click Save & New if you need to create another declaration.
Close Gift Aid declarations
You may need to close Gift Aid declarations for any number of reasons. Often it is related to employment status or something that impacts the donor’s ability to pay UK taxes.
You can use the Gift Aid Declaration Lightning component to close declarations for the donor. While you can technically close individual Gift Aid declaration records, typically it is best to close all declarations for the donor at once.
To close Gift Aid declarations:
- Open the contact record for the donor.
- On the Gift Aid Declarations component, click Close All Valid Gift aid Declarations.
- Fill in the fields in the popup window:
- Close Date
- Close Reason
- Comments
Closing a declaration does not make it invalid for past Gift Aid claims that were made based on the declaration. In FinDock, the Gift Aid Declaration remains active when closed. This is indicated by the Active checkbox on the record which remains true (checked).
When you close declarations, the End Date is changed to the Close Date you entered. The only exception to this logic is in the uncommon situation that the Start Date lies in the future. In that case, the Active field on the declaration is set to false (unchecked).
Use extreme care with the Active checkbox on Gift Aid declarations. If you uncheck the field through manual or custom automation, the declaration is no longer valid. This triggers a reversal of all claims made with that declaration.
Example
In the following illustration, a donor has three Gift Aid declarations. Like most donors, she hasn’t kept track of past declarations, so you have three records for her.
The first declaration she made with her first donation. That one she said you can use for future donations. Later, when she makes another donation, she says you can claim Gift Aid just for that donation. When she makes a third donation, she sets up a recurring donation and says you can claim Gift Aid on all her donations to your charity.
Her workplace hits a rough patch and has to let most of its workforce go, including her. She calls and requests you end your Gift Aid claims as she is not paying taxes while unemployed.
In this scenario, when you close all Gift Aid declarations on that day, there is an impact on the recurring donations. FinDock automatically reverses one claim that was already claimed and two unclaimed donations lose their Gift Aid eligibility, as illustrated below.
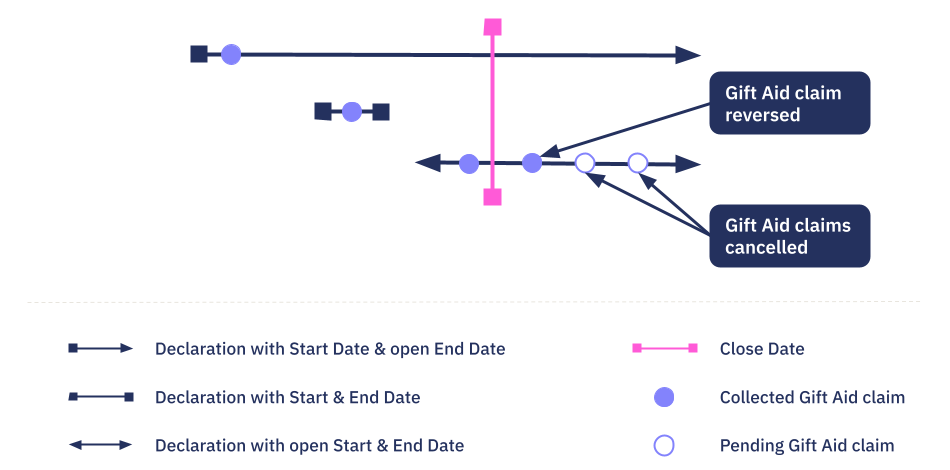
Gift Aid Distribution
Gift Aid Distribution assists you in making Gift Aid claims for donations from partnerships in accordance with HMRC rules.
User profiles that need to distribute Gift Aid need to be assigned the Account GiftAid Layout for the Account object. The page layout has provides two elements for managing Gift Aid distributions: the GA Distribution button for creating new distributions, and a list of saved distribution scenarios for the account.
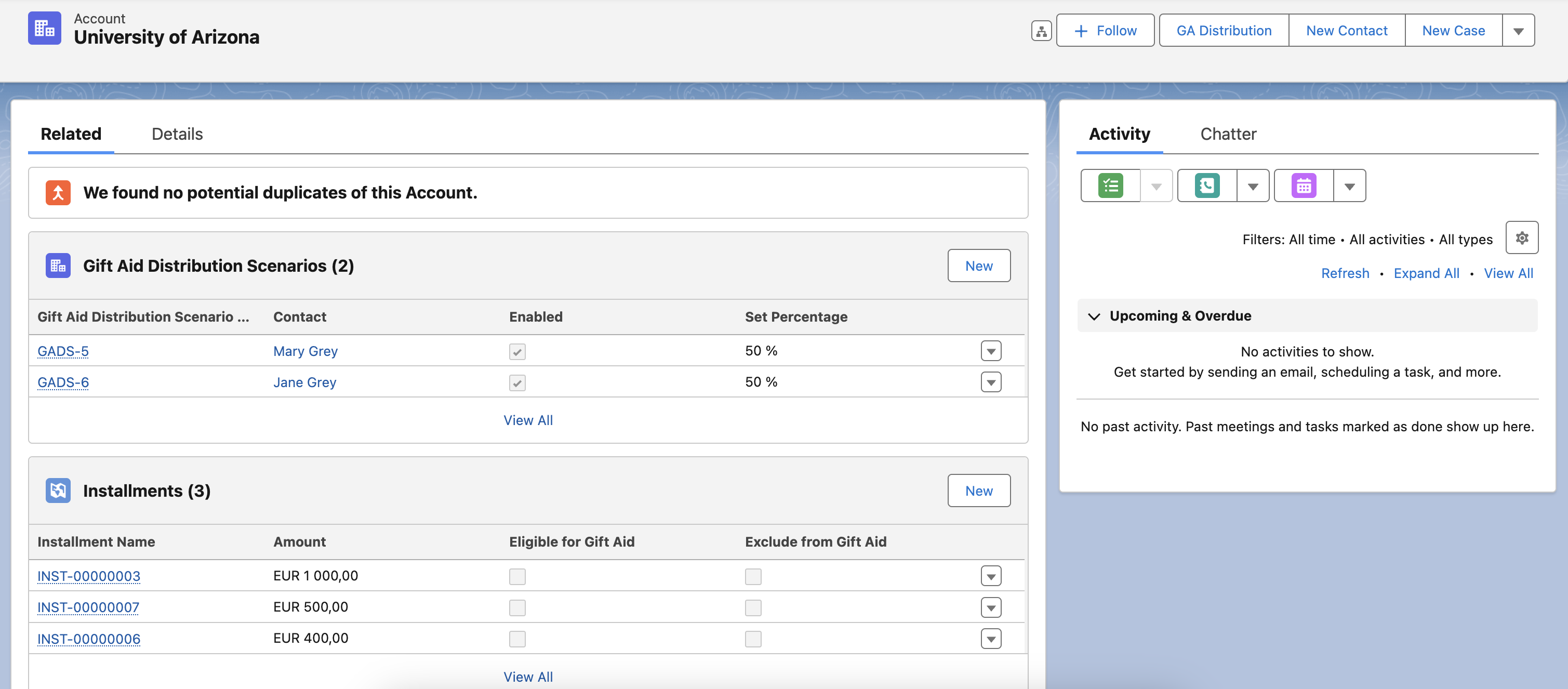
To claim Gift Aid on partnership donations, individual partners need to have an valid Gift Aid declaration. When the donation is recorded under the account of the partnership, FinDock distributes the donation across those partners to claim Gift Aid.
The distributions can be saved as "scenarios." Each scenario defines the percentage of the donation that is assigned to an individual partner for the Gift Aid claim. You can define scenarios one by one or use the GA Distribution component.
The Contact field on the installment for the partnership donation needs to have a partner name who has a valid Gift Aid declaration to make the installment eligible for Gift Aid.
To distribute Gift Aid for partnerships:
- Go to the Account Detail page of the partnership.
- Click GA Distribution.
- Select an installment from the picklist and distribute the amount among the partners (who have a valid Gift Aid declaration). The sum of the percentages must be less than or equal to 100%.
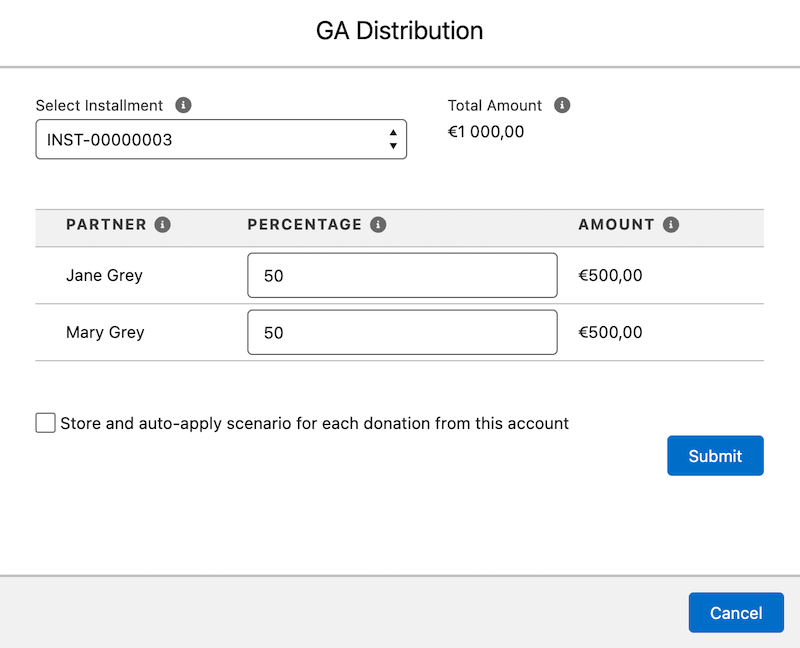
- Check the ‘Store and auto-apply scenario’ option if you want future donations to be distributed the same way.
- Click Submit when you are done setting distribution percentages.
After submitting, each of the donors with a distributed amount gets an additional installment that has Gift Aid as the payment method. When you run your next Gift Aid payment schedule, these installments are included in the claim submission to HMRC.
Gift Aid claim process
Once you have donations and Gift Aid declarations in your org, you can start to claim Gift Aid from HMRC. Submitting a Gift Aid claim to HMRC is handled through payment schedules. The payment schedules create all the necessary files for HMRC and generate the corresponding records in Salesforce, as illustrated below:
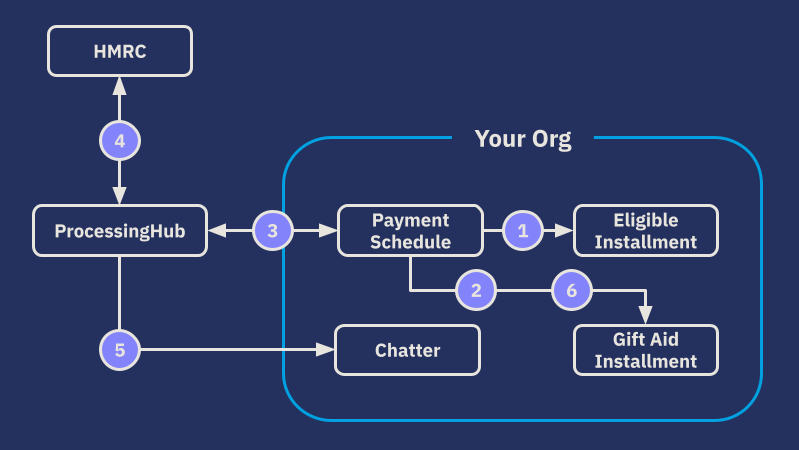
- Look for eligible installments.
- Generate (or select existing) Gift Aid installments.
- Create submission file.
- Send submission file to HMRC and receive receipt.
- Upload submission file and receipt to Chatter.
- Update status of Gift Aid installments to collected.
Gift Aid files
Several files are sent and received in the claim process. These are stored in Salesforce according to your Gift Aid target setting.
The following files sent to HMRC to claim Gift Aid:
- Request submit: contains all Gift Aid claims and sum of reversals in both compressed and uncompressed formats
- Poll submit: file for polling the response from HMRC
- Request delete: file to inform HMRC to clear the request submit file
These are the files received from HMRC confirming the claim submission:
- Response submit: file confirming HMRC received the request submit file
- Poll acknowledgment: file confirming HMRC has either processed or rejected the request submit file
- Response delete: file confirming HMRC has deleted the request submit file from their system
Gift Aid eligibility
Even before a payment schedule is run, FinDock calculates the eligibility of receivable installments in your org.
When the Gift Aid package is installed, several fields are added to the Installment object. One of these fields, Eligible for Gift Aid, FinDock uses to determine if a given installment is eligible for claiming Gift Aid.
This eligibility field is a formula field represented with a checkbox that is checked (= true) if the installment meets certain criteria, including:
- The contact has a valid Gift Aid declaration on the Last Collection Date of the installment. If the field is empty, then Due Date is used.
- The installment does not already have a related Gift Aid claim.
- The installment is not explicitly excluded from Gift Aid.
- The installment status is not Reversed, Refunded, Rejected or Cancelled.
- The installment amount is greater than zero.
- The open amount of the installment is zero.
- The payment method is not Gift Aid.
If an installment is eligible, a second installment with RecordType = Gift Aid is created to serve as the claim for that particular donation when running a Gift Aid claim submission.
Installments linked to an account may also be eligible for Gift Aid. Handling these installments is done through Gift Aid Distribution.
Creating a Gift Aid submission to HMRC
You make a Gift Aid submission by running a payment schedule. The payment schedule needs to have specific setting values (see step 1 below) for FinDock to initiate the claim process with HMRC.
To claim Gift Aid:
- Create the payment schedule using the following processing details.
- Source: GiftAid-Source
- Payment Method: GiftAid
- Payment Processor: PaymentHub-GiftAid
- Target: your specific target (bank account) for Gift Aid claims
- Press Start Generation. FinDock checks for eligible installments, creates Gift Aid claim installments for them, and adds the claim installments to the payment schedule.
- When the schedule status changes to Generated, use the Data Quality component to validate the schedule details and ensure there are no data issues with the selected installments.
- Start the schedule processing phase. For further information, see Running payment schedules.
- When the payment schedule is set to process, a Gift Aid claim file is created and sent to HMRC for processing.
- When HMRC has accepted the file, FinDock marks the claimed installments as collected.
FinDock assumes all claims in the provided claim file are honored since HMRC does not provide a line by line reconciliation process on Gift Aid claims.
Before the Gift Aid submission is sent to HMRC, FinDock performs two additional quality checks on the submission file. Both the number of records processed and the total Gift Aid amount of the processed records are counted and compared against the resulting submission file. If either does not match the count from the processing job, the submission is canceled, and FinDock generates an error message in ProcessingHub (viewable through ProcessingHub Manager).
The details of the file that is created and submitted to HMRC are stored on a PaymentHub file record. On this record you can find:
- The payment schedule used to create the file
- The HMRC mark for the Gift Aid claim
- The related installment records
- The number of claimed and reversed records
- The sum of the amount claimed and sum of the amount reversed
- The actual file that was created
Key Gift Aid counter fields on the PaymentHub file include:
- Total Claim Record Count: the total count of installments with the status New, Pending, or Pending recollection.
- Total Claim Record Amount: the sum of amounts from installments with the status New, Pending, or Pending recollection. This value represents the total amount claimed, not the final amount received from HMRC.
- Total Adjustment Record Count: the total count of installments with status Pending Reversal.
- Total Adjustment Record Amount: the sum of amounts from installments with status Pending Reversal.
Note that the sum of Total Adjustment Record Count and Total Claim Record Count fields should be equal to the total record count of installments on the related Gift Aid payment schedule.
You can use the PaymentHub File data to implement your own checks and auditing on the Gift Aid claims and reversals.
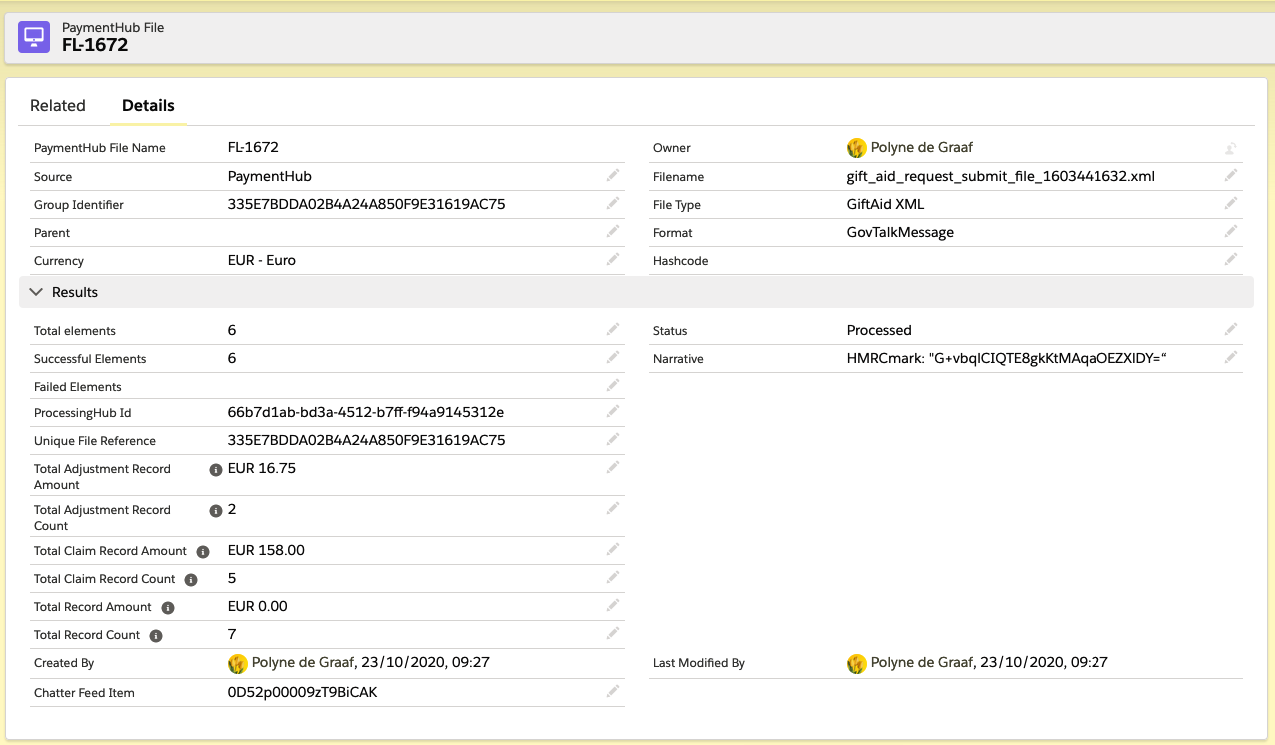
Multiple Gift Aid Targets: Due to a known issue, when FinDock updates Gift Aid installments in the payment schedule closing stage, the target on the payment schedule is not used. Instead, installments get the default Gift Aid target. The Gift Aid claim submission file correctly uses the target from the payment schedule.
Reversing Gift Aid claims
FinDock automatically reverses or cancels Gift aid claims that lose eligibility, for example, when:
- the donation is refunded
- the donation is excluded from Gift Aid after a claim was submitted
- there is no longer valid Gift Aid declaration for the donation
When a Gift Aid claim is reversed, FinDock automatically changes the status of the Gift Aid installment status to Pending Reversal. This installment is picked up by the next Gift Aid payment schedule and included in the submission to HMRC as an over-claimed amount.
Reversal trigger process
Gift aid claims are reversed by changes to the related receivable installment (the donation) or Gift Aid declaration. All required changes to the Gift Aid installment are handled by FinDock. No manual changes should be made to Gift Aid installments.
In the following situations, a Gift Aid installment status is changed to Pending Reversal or Cancelled:
- Status of the related receivable installment (original donation) changes to a reversed statuses and did not have a reversed status before. Reversed status values are: Reversed, Refunded, Cancelled and Rejected.
- Excluded from Gift Aid field on the related receivable installment (original donation) changes from false (unchecked) to true (checked).
- The Valid Gift Aid Declaration lookup field on the related receivable installment (original donation) is empty (indicating the Gift Aid declaration for the claim is no longer valid).
- Amount Open changes from 0 to a value other than 0. This ensures reversals are consistent with the Eligible for Gift Aid formula, which only marks receivable installments as eligible for Gift Aid only if the open amount is 0.
If the Gift Aid installment status is Collected, then the installment status is changed to Pending Reversal and included up in the next Gift Aid claim submission as an over-claimed amount. When the schedule is closed, the Pending Reversal status is changed to Reversed.
If the Gift Aid installment status is anything other than Collected, the installment status is changed to Cancelled and removed from the payment schedule.
When you run your next Gift Aid payment schedule, the Gift Aid Update Job selects all installments based on:
- Payment Method = GiftAid
- Status = Pending, Pending Reversal or Outstanding
- Additional SOQL if applicable
The Gift Aid Update Job then attaches the selected installments to the payment schedule.
Claimed Gift Aid for donations that regain eligibility
There are situations in which an installment (donation) is reversed or loses eligibility. This changes the related claimed Gift Aid status to Pending Reversal. In some cases, the donation might regain eligibility before the next Gift Aid payment schedule run.
When this happens, the already claimed Gift Aid installment is set to Collected again, and there is no change to cashflow.
Claimed Gift Aid checkbox reversal behavior
If a claimed Gift Aid installment is set to Pending Reversal, the Gift Aid Claimed checkbox on the related receivable installment (the donation) is unchecked after the Gift Aid payment schedule run where the Gift Aid installment is actually reversed.

