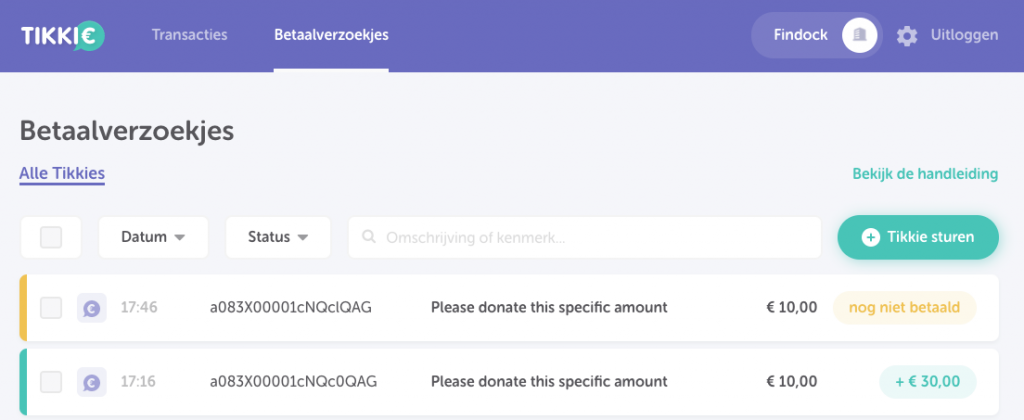Using Tikkie
You can create Tikkie payment requests from Salesforce through many different tools FinDock offers, such as the Payment Request Generator, Payment API or by using payment schedules. In each case, FinDock stores both a Tikkie QR (image and Base64 string) and a Tikkie URL for the request. Tikkie for FinDock also includes predefined rule sets to make reconciliation Guided Matching simple and right out of the box.
Keep in mind the following restrictions when collecting and reconciling Tikkies:
- Minimum transaction amount: The amount must be at least 0.10 €. Lower amounts do not generate Tikkie payments, and resulting FinDock installment amounts are empty.
- Maximum description length: The description (Bank Statement Description) must not exceed 35 characters. Longer texts cause FinDock to set the installment to Failed.
Generate Tikkies for payment requests
There are several ways to create Tikkie payment references with FinDock. You can create single and recurring Tikkie Payment Requests, and in each case you always get both a generated URL and QR code.
- Using FinDock tools:
- Payment Request Generator: with the generator, you can create lots of Tikkies without having to create installments. You can generate both ‘Open amount’ and ‘Closed amount’ Tikkies and store them on any field and object you want in Salesforce. For more information, see What is the Payment Request Generator?
- Payment Schedule: select type ‘Tikkie’ to generate a reference, URL and QR for all recurring and installments that you expect to collect.
- Payment API : use PaymentMethod ‘Tikkie’ and PaymentProcessor ‘FinDock-Tikkie’ to generate a reference, URL and QR for web forms or other external systems. For more information on how to use the Payment API, please visit the API documentation and the API Reference Guide. NOTE: Unlike other payment extensions, the Tikkie method does not return a RedirectURL in the response.
- Quick Tikkie: instantly create a Tikkie URL and QR on any place in Salesforce and use them in your communication with customers and donors. For more information on how to use the Quick Tikkie component, please see the ‘Tikkie payment requests with Quick Tikkie’ section below.
- Directly creating or updating Installments and Recurring Payments: When an Installment is created or updated to the payment method ‘Tikkie,’ FinDock automatically generates a Tikkie URL and Tikkie QR and saves them on the Installment. This can be triggered by:
- updating of existing records with Payment Method = Tikkie
- creating new records with Payment Method = Tikkie. This can be done via any tool that Salesforce offers. In this way you could e.g. create a Tikkie by changing the payment method via a process builder and then send out an email with that Tikkie via another process builder. This works for an Installment, but also on any recurring object supported by FinDock via a source connector.
If you plan to generate a large number of Tikkie records (e.g. 5,000+) at once and need the process to take less than a few hours, please contact our support team in advance. We can temporarily scale our infrastructure to increase performance and reduce the time for generation. Without scaling, FinDock generates 2,500 Tikkies per hour.
Tikkie URL
The Payment URL is a URL containing a unique payment reference to a Tikkie payment form that uses Ideal to process payments. Debtors (customers or donors) can select their bank and pay through online banking. If the Tikkie was created with an open amount, the debtor needs to also enter an amount.
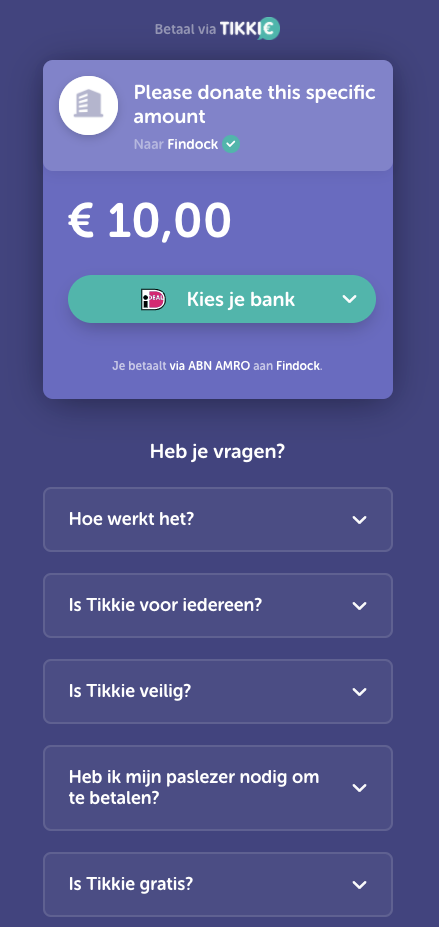
Tikkie QR
The QR is stored both as a PNG file attached to the record (usually Installment) it was generated from and encoded as Base64 in either the Payment QR or Recurring Payment QR field (not standard on the layout). This Base64 string can be converted back into an image, like a QR. The encoded value allows for more flexibility compared to storing an image and allows communication with other systems.
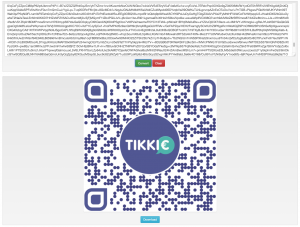
If the QR code is scanned, the debtor is redirected to the same Tikkie Payment page like clicking a Payment URL.
Tikkies with the Payment Request Generator
Make sure you define the Days Before Expiration setting in the Tikkie for FinDock settings. If left empty, FinDock uses the default validity period of 14 days.
Tikkie Payment Requests can be generated on other objects than Installments, like Campaigns, with the Payment Request Generator. To generate Tikkie payment requests with the generator:
- Go to Payment Request Generator Runs in your FinDock app
- Select Payment Request Type ‘Tikkie’.
- Select Generator Type ‘Open Amount’ or ‘Closed Amount.’
- Select a Source Type where the reference will go, either Report or Campaign.
- Select where FinDock can find the Tikkie Description
- If Source Type is Campaign, select the Campaign Member fields to map the following values to:
- Payment reference
- Payment URL
- QR Base 64
The QR PNG file is usually attached to the record on which the Tikkie is generated. However, since we cannot attach files to a Campaign Member record the file is attached to the related Contact instead.
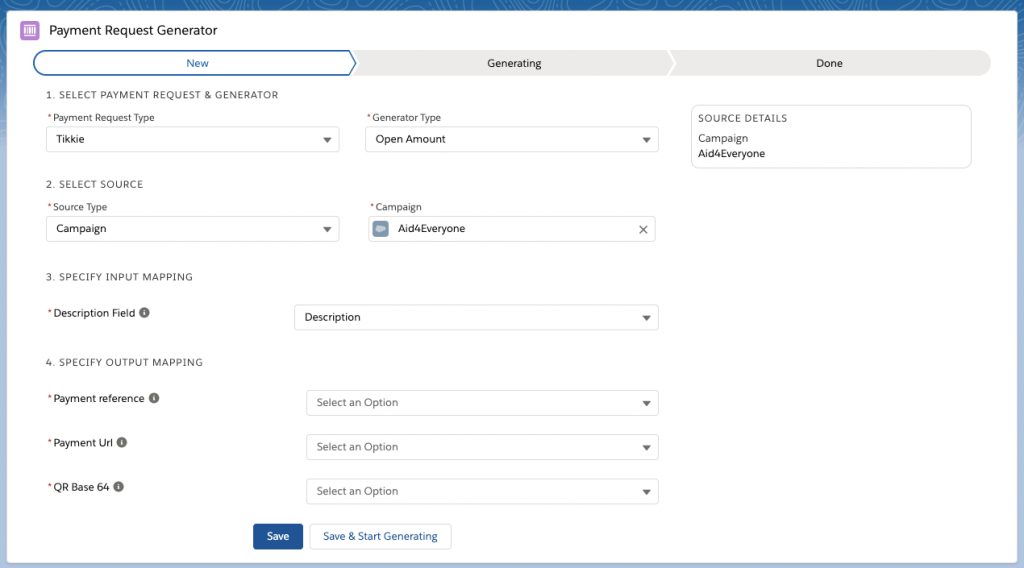
Tikkies on Installments (Payment Schedule and API)
If you generate Tikkies through a Payment Schedule or through the API, FinDock creates an Installment with a payment URL and a QR. The QR is generated both as Base64 as .png file attached to the record.
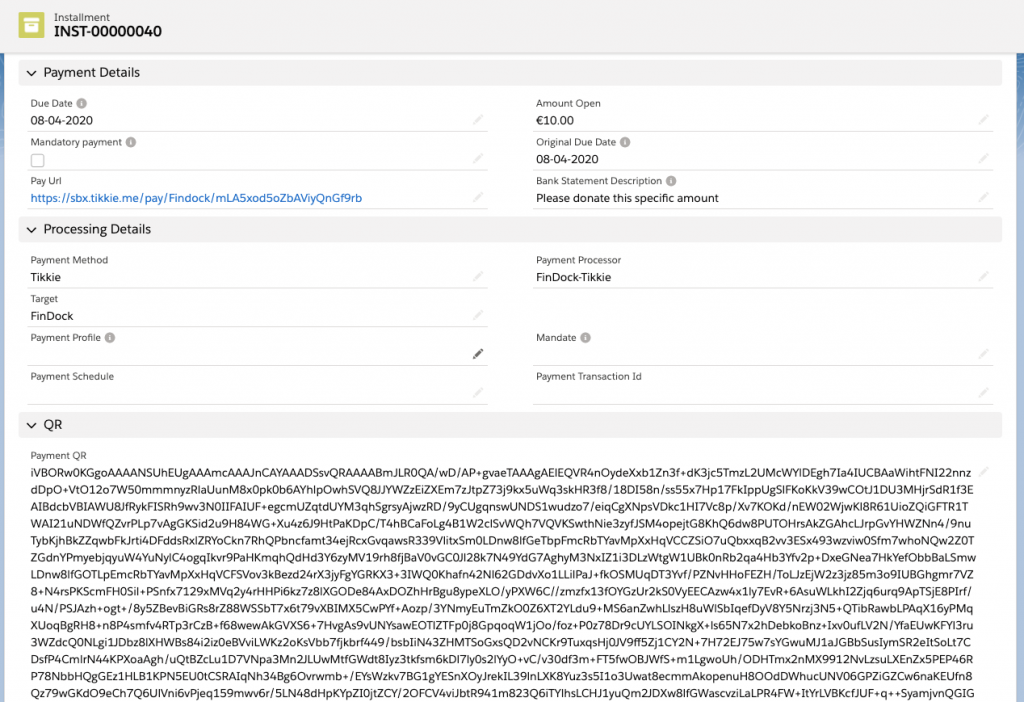
Quick Tikkies
You can generate a Tikkie URL and QR from any object in Salesforce using FinDock Quick Tikkie. This app generates Tikkie URLs and QRs that can be added to any customer or donor communication, such as email or direct message services When a Tikkie is generated with a specific amount, FinDock automatically creates an installment. To use Quick Tikkie:
- Go to the object, such as Case or Opportunity, where the Quick Tikkie app is available. The Quick Tikkie app sports the official Tikkie logo.
- If the record you have opened has a related Contact, FinDock pre-selects this contact for the Tikkie.
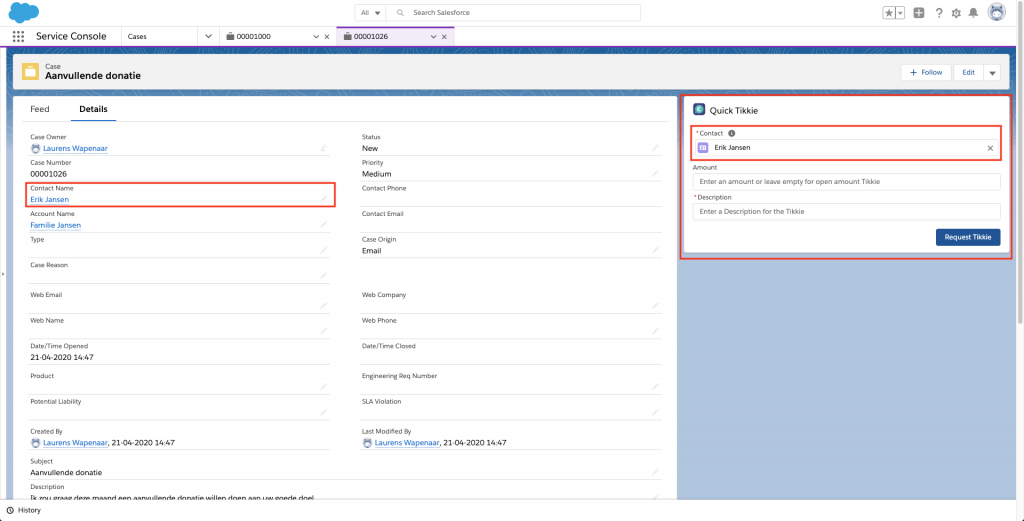
- Enter an amount for the Tikkie or leave the amount field empty to create an open Tikkie and allow the payer to set the amount.
- Enter a description for the Tikkie. This text is shown to the payer on the Tikkie payment page. The maximum length is 35 characters.
- Click Request Tikkie.
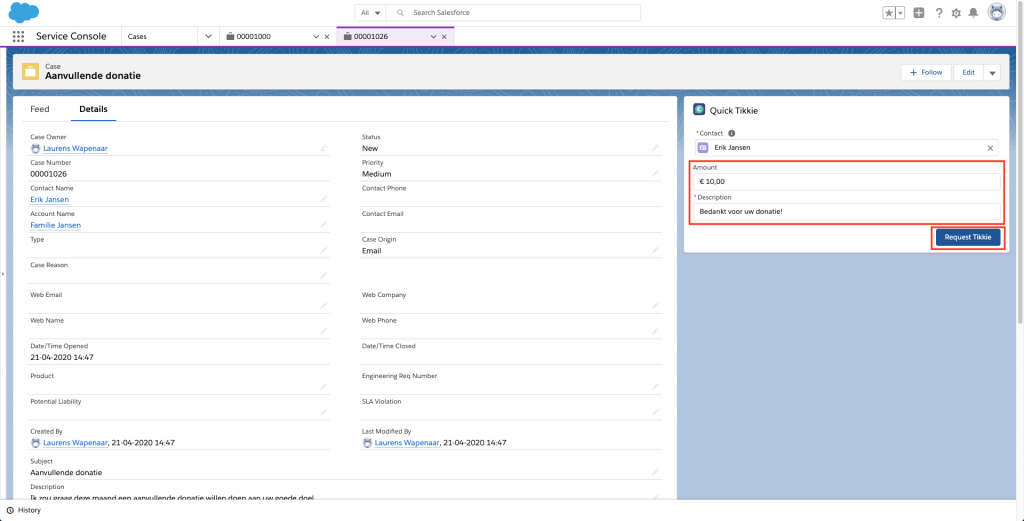
- The app reloads and you should see:
- Green status bar with a link to the created installment record
- Tikkie URL & QR
- PNG file of the Tikkie QR attached to the record
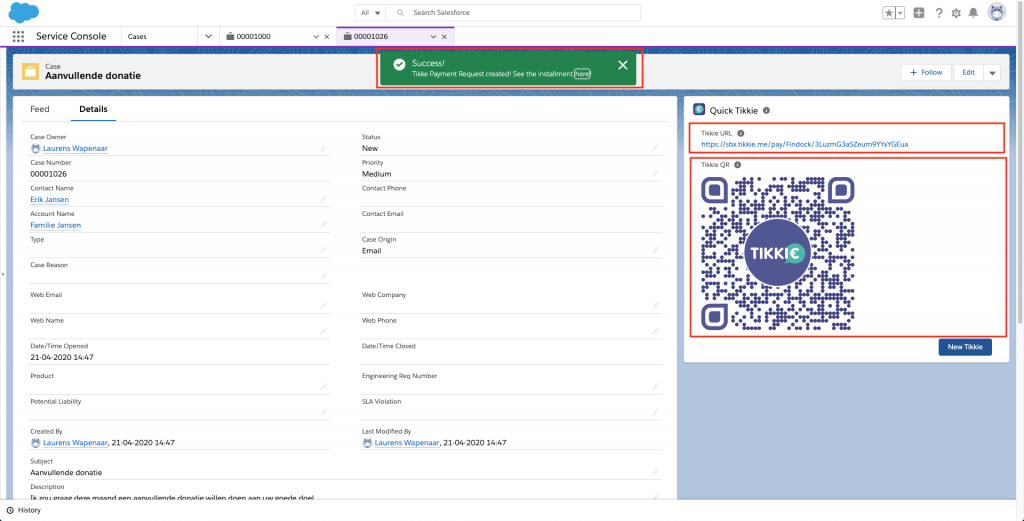
- To preview the generated Tikkie as the payer would see it, click the URL or the QR code.
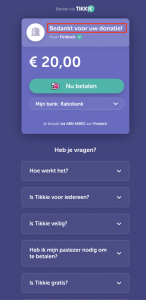
- To include the Tikkie URL in a Salesforce email, Chatter Post or any communication channel, simply copy and paste the URL.
- To include the Tikkie QR code in a Salesforce email or Chatter Post:
- Click the insert image tool.
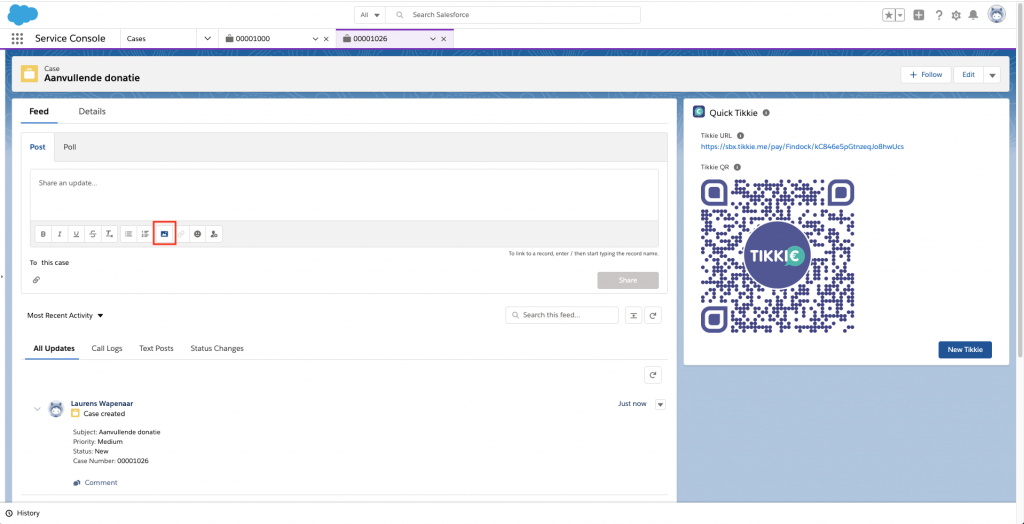
- Go to ‘Related files.’
- Select the Tikkie QR file. If you have generated more than one Tikkie, select the file with the same unique code as the end of the URL.
- Click Insert.
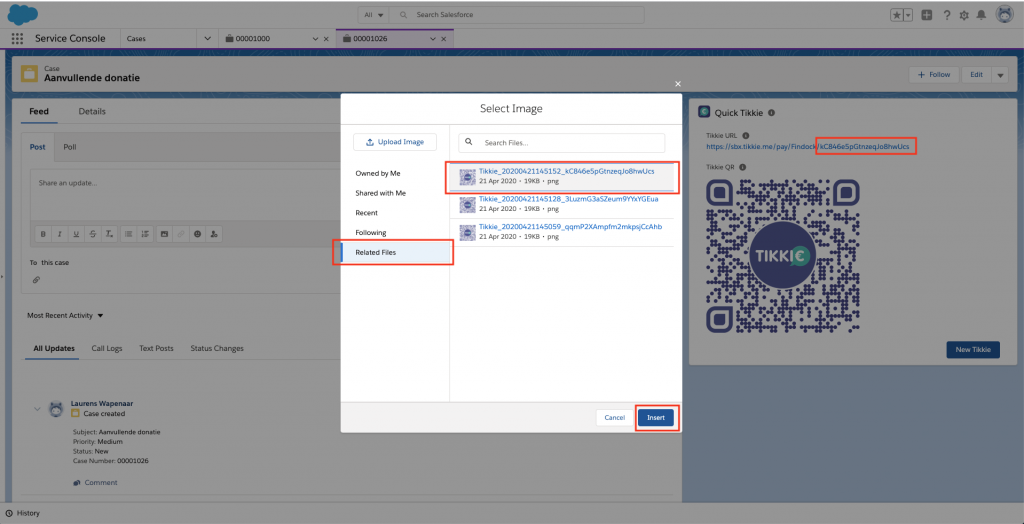
Your Tikkie QR should now be inserted in the Chatter Post or email body.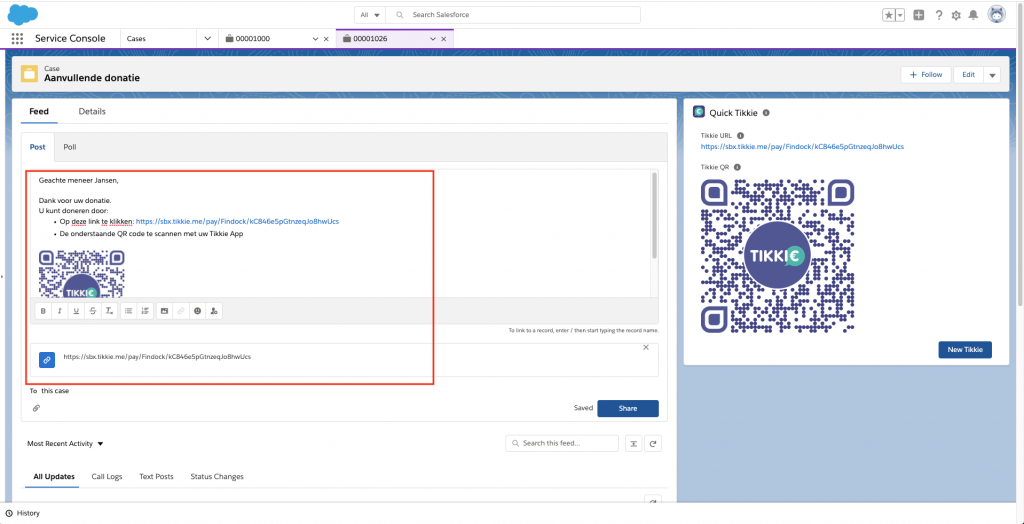
NOTE: For security reasons, Salesforce does not allow direct drag-and-drop or copy-paste of images into Salesforce email or Chatter Posts. If you copy-paste the QR image into an email, it looks correct. However, the image is broken for the message receiver as the file is not actually attached.
- Click the insert image tool.
- To include the Tikkie QR in communication channels outside of Salesforce, simply copy and paste the image.
- If at any point during the process you wish to generate another or different Tikkie, press the Request Tikkie button or refresh the page.
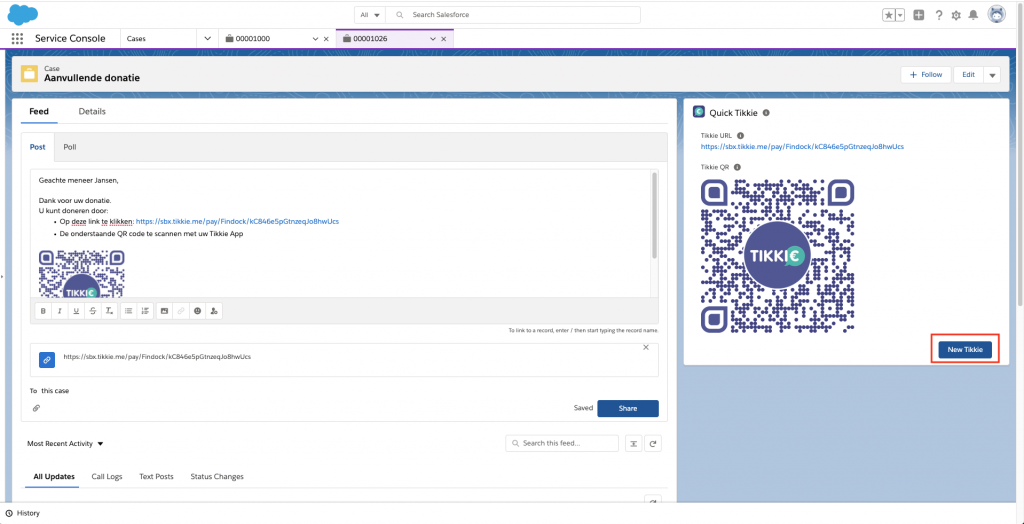
Tikkie reconciliation with Guided Matching
If a Tikkie is paid, FinDock receives a notification from Tikkie. From this notification FinDock creates an Inbound Report record for reconciliation through Guided Matching. Some configuration is needed before you can use Guided Matching. When you install FinDock, you get a set of managed and suggested rules for Guided Matching out-of-the-box to get you started. You can further expand on these rules by adding your own rules. You can view the rules in your Guided Matching Setup screen. Tikkies are special in two ways:
- A Tikkie can, and is often intended to be, paid more than once. If this happens, FinDock creates additional Payment records related to the Installment.
- A Tikkie can be created with an ‘open’ amount. If this happens, FinDock creates an Installment when a Payment comes in.
You can also view the status of your Tikkie, including the Ids used for reconciliation, in your Tikkie for Business Account: