Stripe
FinDock integrates with Stripe, a well-known international Payment Service Provider (PSP).
Please note that your contractual limitations with Stripe apply. If your contract doesn’t include a certain payment method, the FinDock extension cannot use that method either.
| Multi-merchant | Multi-currency |
|---|---|
| Payment Method | One-time | Recurring | Refunds |
|---|---|---|---|
| ACH Direct Debit | |||
| Apple Pay | |||
| Bacs Direct Debit | |||
| Bancontact | |||
| BLIK | |||
| Card | |||
| iDEAL | |||
| Google Pay | |||
| SEPA Direct Debit | |||
| Przelewy24 |
Prerequisites
Install the Stripe extension
Follow the standard procedure for installing payment processors to add the Stripe payment extension and activate payment methods.
Check and assign the required permissions. If you are using custom permission set groups, ensure the package-specific permission sets are assigned.
Configure the Stripe extension
After the Stripe payment extension is activated in FinDock, you need to link it to your Stripe account. Please take note of the following:
- Do not connect a Stripe account to FinDock in multiple orgs. You should use one connection per Stripe account (test or live mode) to avoid Stripe notifications going to the wrong org.
- Avoid connecting a Stripe account to multiple 3rd party applications. FinDock may receive notifications from other connected apps which end up as failed inbound reports. You can use Guided Matching to check the Raw Message field on the failed report for indications of which application is the source of the notifications to gracefully handle the failures, but it would be better to restructure accounts and separate your connected applications.
When connecting to Stripe, Stripe asks you to select an account from your available Stripe accounts. If the account you want to use is not displayed, please check that the account uses the Stripe Developer role.
To connect FinDock to a Stripe account:
- Launch the FinDock app and click the FinDock Setup tab.
- Click Processors & Methods in the left-hand menu.
- On the Installed tab, click the Stripe processor entry.
- Click Add account and enter an name for the Stripe account (distinguishable from other targets).
- Adjust the toggles as needed.
- Test Account: enable if you are setting up a configuration to connect with a Stripe sandbox
- Default Account: enable if this account should be used as the default account for Stripe payments.
- ACH Instant Verification Only: if you collect ACH (USA) Direct Debits with Stripe, you can enable this when you only want to allow payers to verify their bank account by logging in to their bank, not by entering the bank details and receiving & verifying micro-deposits. More information on bank account validation for ACH can be found here
- Click Connect with Stripe. You are redirected to the Stripe Connect login page
- Select your Stripe account for this integration and enter your credentials. Do not use the skip this form option!
- Wait to be redirected back to FinDock and click Save.
If you add more accounts, use the default toggle to define which account should be used in calls the Payment API that don't specify an account (target).
To disconnect a Stripe account, simply go to the account settings and click Disconnect Stripe.
If you migrating from a previous Stripe integration with FinDock, you need to manually delete the old webhooks for FinDock in your Stripe account.
Paying with Apple Pay and Google Pay
Stripe enables payments with an Apple Pay or Google Pay digital wallet. No extra configuration is required to enable this for FinDock.
To use Apple Pay and Google Pay:
- Create an installment with payment method CreditCard and payment processor PaymentHub-Stripe.
- Redirect the user to the Stripe (CreditCard) checkout payment page on their Android or Apple device (or in their Chrome browser logged in with their Google Account).
- If the installment was created through the FinDock API, please use the RedirectURL provided in the response.
- If the user has a digital wallet installed, Stripe automatically recognizes the wallet and shows an Apple Pay or Google Pay button.
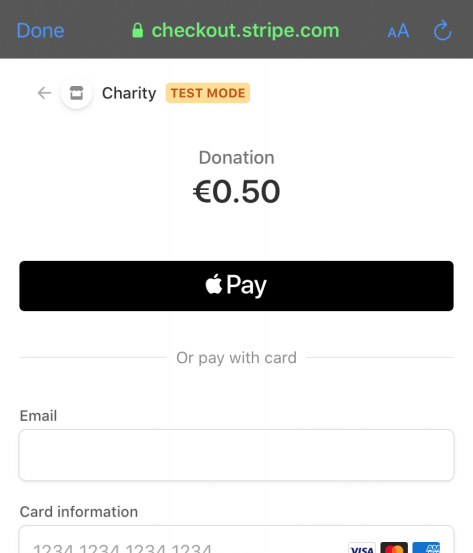
- When the payer clicks the button:
- If data like billing address and email address missing: prompted to add these from this screen:
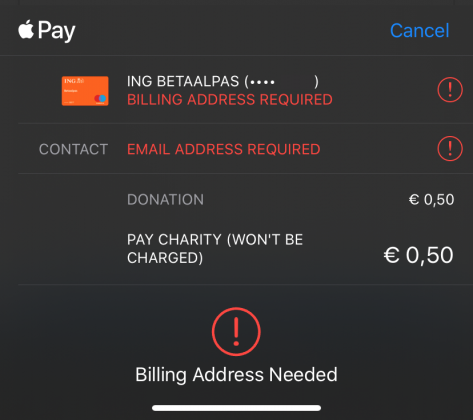
- Prompted to pay with Passcode
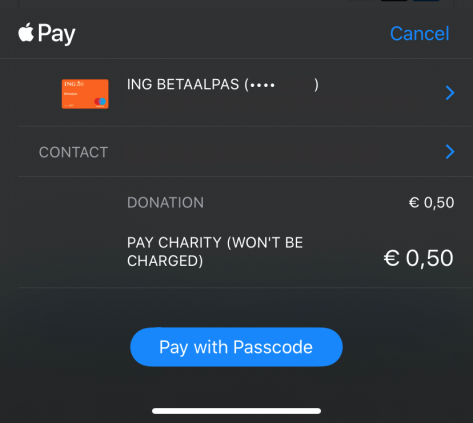
- If data like billing address and email address missing: prompted to add these from this screen:
- The payer is redirected to:
- SuccessURL if the payment is successful
- FailureULR if the payment was cancelled or unsuccessful
FinDock updates the original installment with the status of the payment and stores a payment linked to the installment with a payment profile containing the wallet details from Stripe. Since both debit and credit cards can be used with wallets, the type of card is stored in the ‘Funding Type’ field.
Recurring Google Pay payments
If a recurring payment is set up with Google Pay, you collect future installments using payment schedules. Installments are automatically included in payment schedules with PaymentHub-Stripe as the payment processor and CreditCard as the payment method.
Payment collection follows the normal process with updates to installments coming automatically through regular notifications from Stripe.
Setting up direct debits
You can use Stripe to create and collect direct debit payments use Stripe's bank debit payment flows.
A new direct debit payment through Stripe can only be created online. That is, you need to use the FinDock Payment API, either through a custom front end, Giving Pages or PayLinks.
The FinDock Core mandate service is not used to handle Stripe direct debit mandates. These mandates are fully managed by Stripe. The Mandate records in Salesforce only reflect the information FinDock receives through mandate.updated events from Stripe. Changes made directly to the records in Salesforce are not pushed to Stripe.
ACH Direct Debit bank account validation
For ACH Direct Debit Stripe offers two options to verify the bank details and ownership of the bank account:
- Instant Verification: the payer logs into their bank account on Stripe's hosted payment page. This also means the payer doesn't have to manually enter their bank details.
- Micro-deposits: the payer chooses "Enter bank details manually" on the Stripe hosted payment page and is sent two micro-deposits to their bank account by Stripe. Stripe sends the payer an email with instructions and a link to a Stripe page on which the customer can enter the micro deposit amounts or code from the bank statement. The payer has 10 days to perform this action, or the validation will expire. You can disable this option by enabling "ACH Instant Verification Only" in the Stripe settings in your FinDock setup.
To test verifying bank details with micro-deposits:
- Set up a new payment through a custom payment form, FinDock Giving Pages or PayLinks.
- Go to the Inbound Reports tab in your Salesforce environment.
- Find the Inbound Report with Report Type =
PaymentHub-Stripeand Report SubType =setup_intent.requires_action. - In the Raw Message field, find the
hosted_verification_urland click the link. - Follow the instructions on the Stripe page. You can find test values in the Stripe documentation on ACH Direct Debit.
It is not possible to receive the actual email your customer will receive from Stripe in test environments.
Stripe refunds and installment status handling
You can refund payments processed through Stripe using the Stipe Dashboard. Refunds and other actions trigger vents which FinDock automatically processes.
| Stripe event | Installment status | Payment record |
|---|---|---|
| charge.captured | Collected | Create payment |
| charge.failed | Failed | No payment |
| charge.pending | Pending | No payment |
| charge.refunded | Refunded | Create negative payment |
| charge.succeeded | Collected | Create payment |
| charge.dispute.funds_reinstated | Collected | Create payment |
| charge.dispute.funds_withdrawn | Refunded | Create negative payment |
Other Stripe events do not trigger changes to the installment status.
You can modify Guided Matching for key events like charge.captured to support custom business processes like payouts.
Payment API messages
The following are example messages for single and recurrent payments using the Payment API.
The FinDock integration supports pre-filling the Stripe Checkout hosted payment page. This requires precise Salesforce deduplication rules. If you deduplicate a contact just based on name, for example, can lead to incorrect pre-filling which may raise concerns with payers. Also note that pre-filing the email address can only be done when the standard Email field on Contact or PersonEmail on Person Account is passed to the Payment API or used with Giving Pages.
Dynamic parameters on checkout
The FinDock integration with Stripe supports Stripe-specific parameters for line item name (line_item.name) and description (line_item.description). The default name is “Donation” if no name value is passed.
Please note that only one product line item can be shown. FinDock does not directly support Stripe products with multi-line transactions through these parameters. To learn more about how to API parameters, please see our API reference.
The description value is dynamic and mapped to bank statement description (cpm__bank_statement_description__c). For example, in the following checkout page screenshot:
PaymentMethod.Parameters.itemName= “Donation”PaymentMethod.Parameters.description= “test 123oneTime.Amount= “50.00”

To dynamically set these Stripe-specific values in the API call, you would use this sort of message:
"PaymentMethod": {
"Name": "Creditcard",
"Processor": "PaymentHub-Stripe",
"Parameters": {
"itemName": "Donation"
"description": "test 123"
}
},Be careful using special characters, such as % $ #, in the description. Not all special characters are supported and may be rejected by Stripe.
One-time payment with credit card
{
"SuccessURL": "https://www.example.com/success",
"FailureURL": "https://www.example.com/error",
"Payer": {
"Contact": {
"SalesforceFields": {
"FirstName": "Test",
"LastName": "Payment",
"Email": "testpayment@findock.com"
}
}
},
"OneTime": {
"Amount": "36"
},
"PaymentMethod": {
"Name": "Creditcard",
"Processor": "PaymentHub-Stripe"
},
"Settings": {
"SourceConnector": "PaymentHub"
}
}Recurring payment with credit card
The following message is for a recurring payment that does not require an initial payment.
Custom Payment API front-end integrations, as well as Giving Pages and PayLinks, can define if the optional initial payment is used or not.
{
"SuccessURL": "https://www.example.com/success",
"FailureURL": "https://www.example.com/error",
"Payer": {
"Account": {
"SalesforceFields": {
"Name": "Test Payment account",
"BillingStreet": "1234 Some Street",
"BillingCity": "Some City"
}
}
},
"Recurring": {
"Amount": "25",
"Frequency": "Monthly",
"StartDate": "2021-04-01"
},
"PaymentMethod": {
"Name": "CreditCard",
"Processor": "PaymentHub-Stripe"
},
"Settings": {
"SourceConnector": "PaymentHub"
}
}Troubleshooting
Paying through FinDock Payment (MOTO)
Error From Stripe: Sending credit card numbers directly to the Stripe API is generally unsafe. [...]
This error appears if your Stripe merchant account is not fully configured to take MOTO payments. Please contact your Stripe representative and tell them you need to "Handle card information directly" for MOTO payments. You can also find this setting in your Stripe Dashboard. Stripe can guide you through everything that needs to be configured if you have further questions.

